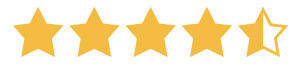
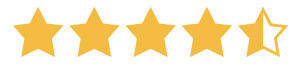
Wenn Sie ein neues Gerät kaufen oder ein neues Social-Media-Konto einrichten, sollten Sie auf jeden Fall einen starken Passwortschutz dafür festlegen. Dies ist ein obligatorischer Schritt zur Sicherheit Ihrer Daten. So ist es auch im Fall von hochgeladenen Dateien auf WordPress. Sicherlich möchten Sie in manchen Fällen, dass die Nutzer die Dokumente auf Ihrer Website herunterladen können, indem Sie sie für alle sichtbar und zugänglich machen. In manchen Fällen kann es jedoch vorkommen, dass Sie Dateien zum Herunterladen auf WordPress hochladen, die sensible Informationen enthalten, die nur für eine bestimmte Gruppe von Nutzern zugänglich sein sollten. Hier kommt der Passwortschutz ins Spiel.
Wie kann man also Dokumente mit einem Passwort versehen, um sie zusätzlich zu schützen? WordPress hat dieses Problem für seine Nutzer gelöst. Glücklicherweise gibt es ein großartiges WordPress-Plugin für die Dateifreigabe – Shared Files Pro, mit dem Sie innerhalb weniger Minuten ein sicheres Passwort für Ihren ausgewählten Beitrag erstellen können. In diesem Artikel werden wir also das Passwortschutzsystem für hochgeladene Dateien in WordPress besprechen und passwortgeschützte Dateien mit dem Shared Files Pro Plugin erstellen.
Das Anbringen einer zusätzlichen Sicherheitsebene für Ihre herunterladbaren Dokumente ist ein wichtiger Schritt, den es zu erfüllen gilt. Auch wenn es einige Dateien gibt, die andere Benutzer von Ihrer Website herunterladen sollen, was wiederum die Konversionsrate und die Benutzerfreundlichkeit Ihrer WP-Site erhöht, gibt es vielleicht einige Dokumente, die nur für ausgewählte Besucher zugänglich sein sollen. Selbst wenn Hacker Ihr Hauptpasswort herausfinden können, stoßen sie auf eine zusätzliche Barriere für den Zugriff auf die passwortgeschützten Dateien. Dies kann sie in gewisser Weise davon abhalten, bösartige Aktivitäten auf Ihrer Website durchzuführen. Außerdem sind Dateien mit sensiblen Inhalten oder persönlichen Daten besonders geschützt.
Auch ein Passwort mit hoher Sicherheitsstufe wird Ihnen helfen, Ihre über E-Mail-Nachrichten freigegebenen Dateien zu schützen. Auch wenn diese Plattformen ebenfalls strenge Sicherheitsmaßnahmen ergreifen, können Nachrichten mit Links zu Dateianhängen ein Grund sein, wichtige Daten an Dritte zu verlieren.
Wie Sie also verstanden haben, ist die Verschlüsselung von Dokumenten in WordPress von großer Bedeutung. Lesen Sie also die nächsten Abschnitte, um zu erfahren, wie Sie passwortgeschützte Dateien in WordPress mit dem Shared Files Pro Plugin erstellen können.
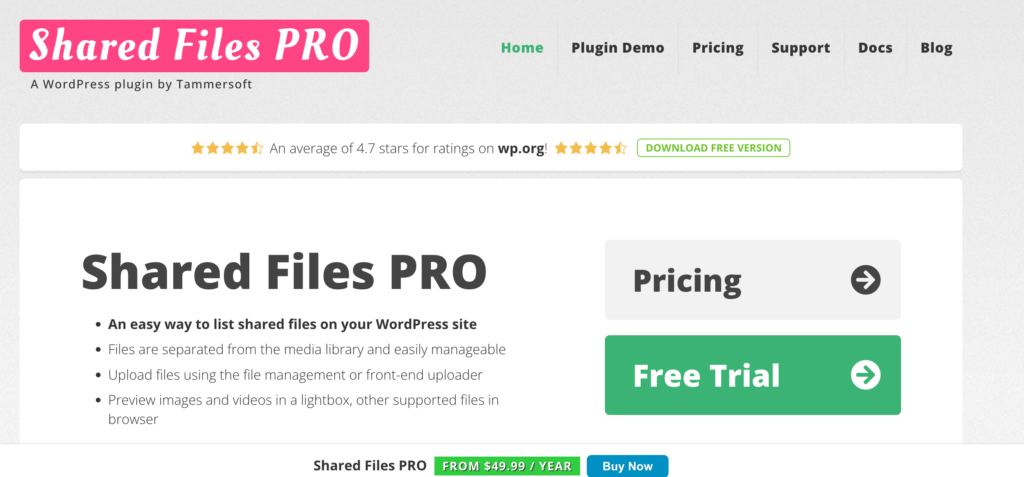
Das Shared Files Pro Plugin ist ein multifunktionales WP-Dateimanager-Plugin. Es bietet einfache Funktionen zum Hochladen, Auflisten und Verwalten von Dateien, selbst für eine große Anzahl von Dokumenten in WordPress. Die Tatsache, dass Sie separat hinzugefügte und kontrollierte Dateien aus der WordPress-Medienbibliothek haben, macht die Benutzererfahrung einfacher und besser.
Da es das Anzeigen und Herunterladen von Dateien direkt im Browser ermöglicht und eine Lightbox-Ansicht enthält, bietet dieses WordPress-Download-Manager-Plugin Website-Besitzern ein starkes Passwort-Schutzsystem, um böswillige Aktivitäten an ihren hochgeladenen Dokumenten zu verhindern.
Auch wenn die kostenlose Version von Shared Files viele Funktionen enthält, ist die Passwortschutzfunktion in allen Plänen der Pro-Version verfügbar. Die Pakete sind sehr erschwinglich und die Kosten beginnen bei 49,99 $ pro Jahr.
Um die Pro-Version des Plugins zu aktivieren, sollten Sie die unten aufgeführten Schritte befolgen:
Nachdem Sie eines der Pro-Pakete erworben haben, können Sie nicht nur Ihre herunterladbaren Dateien verwalten, sondern sie auch mit starken Passwörtern schützen, indem Sie ein paar einfache Schritte ausführen.
Um die Option des Passwortschutzes zu aktivieren, müssen Sie sie zunächst in den„Einstellungen“ des Plugins konfigurieren.
Gehen Sie also in die„Einstellungen“ Ihres Shared Files Pro-Plugins und suchen Sie dann den Abschnitt„Datei-Upload„. Dort finden Sie die Funktion„Dem Hochlader erlauben, ein Passwort für die Datei zu definieren„. Sie müssen diese Funktion aktivieren, um Passwörter für die hochgeladenen Dokumente zu vergeben.
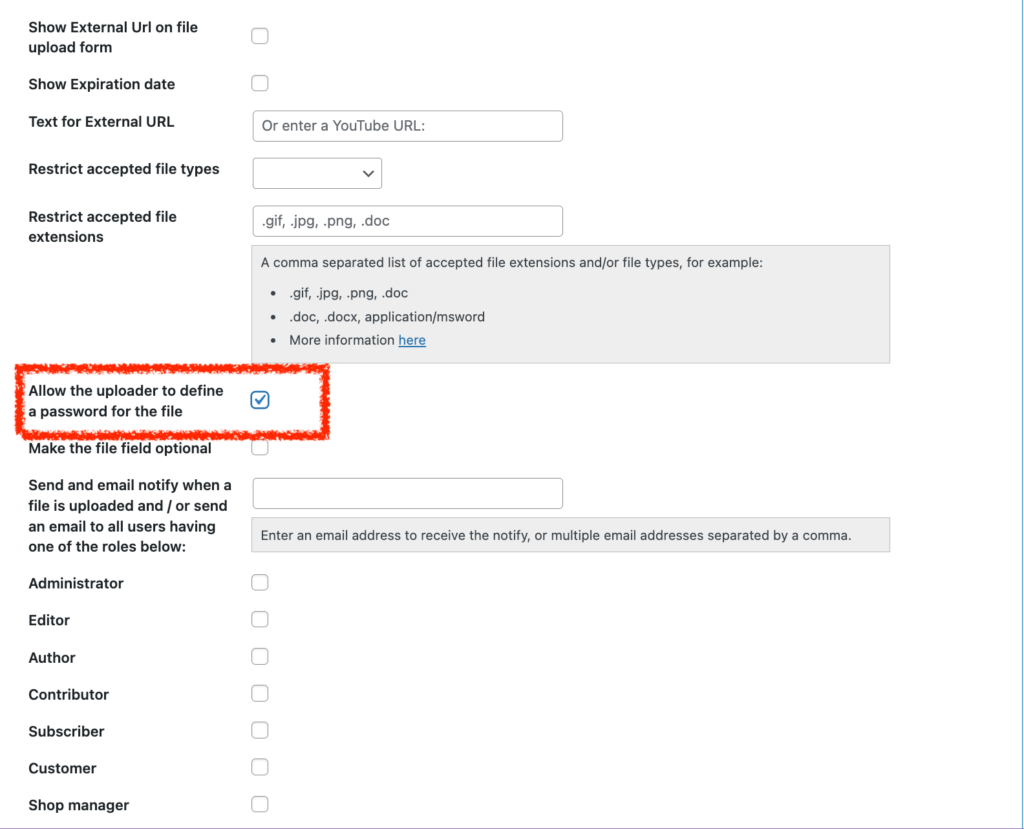
Außerdem können Sie die Vorschau für passwortgeschützte Dateien im Abschnitt„Allgemeine Einstellungen“ aktivieren.
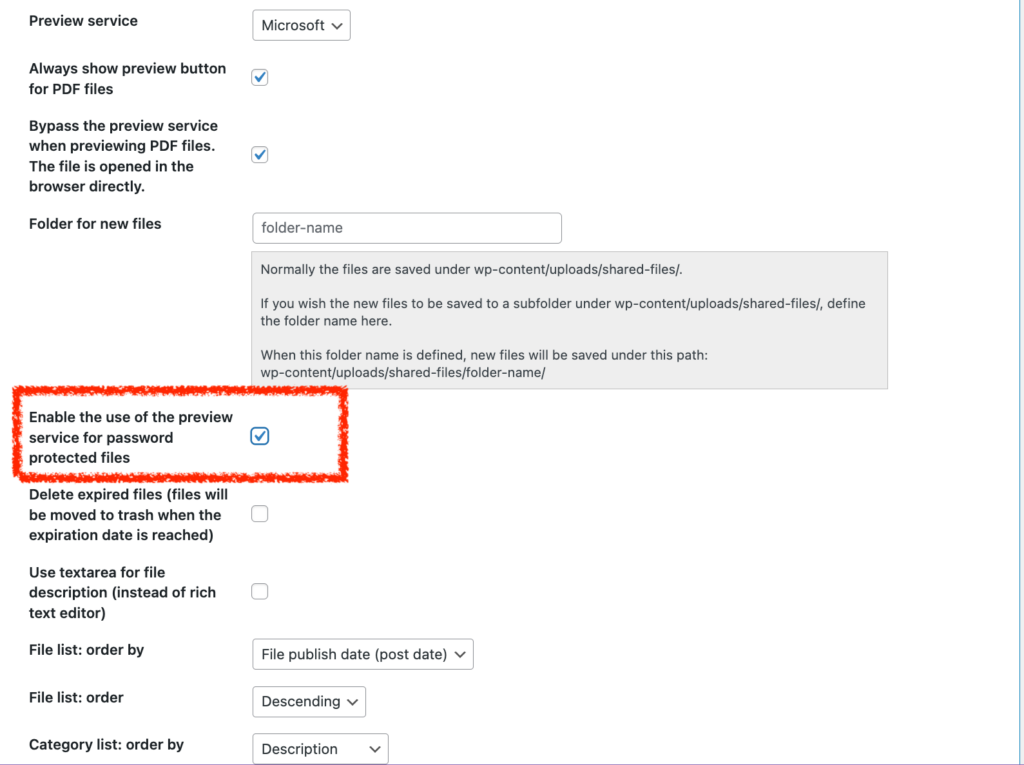
Außerdem können Sie diesen Dokumenten problemlos ein Bild hinzufügen, indem Sie diese Option im Abschnitt„Layout“ aktivieren.
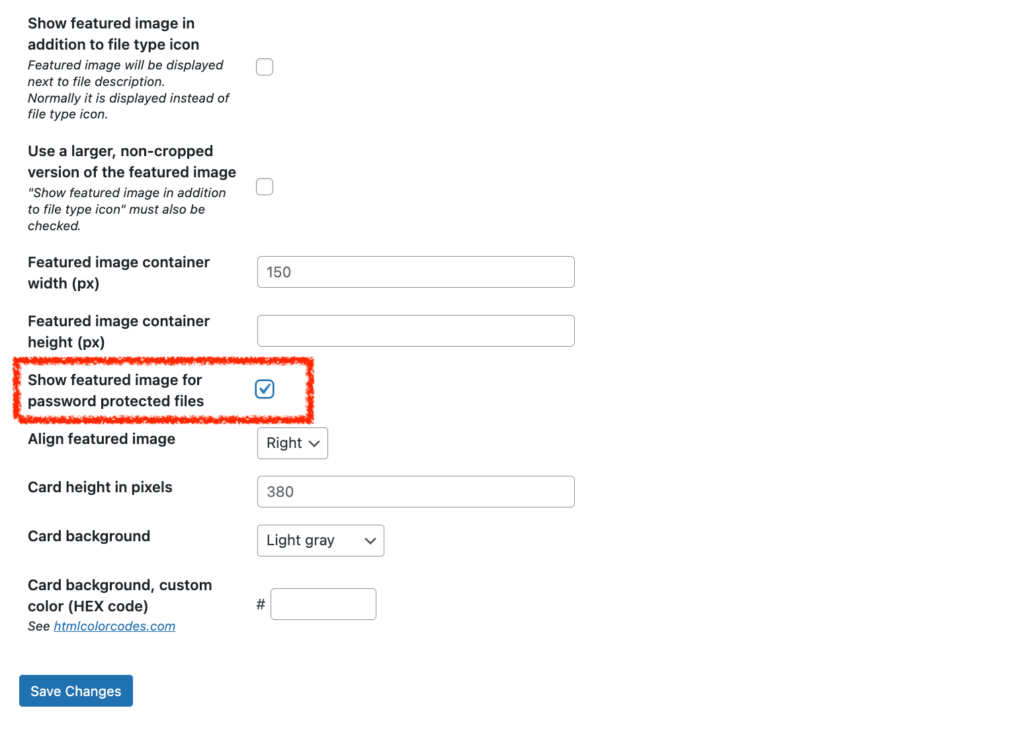
Nachdem Sie also alle erforderlichen Konfigurationen vorgenommen haben, ist es an der Zeit, eine neue Datei hinzuzufügen, indem Sie ein sicheres Passwort festlegen, um die Sicherheit zu erhöhen.
Die folgenden Schritte sind auszuführen:
Schritt 1
Öffnen Sie den Abschnitt„Neu hinzufügen“ im Untermenü des Plugins „Shared Files Pro“. Hier haben Sie die Funktion„Mehrere Dateien hinzufügen„, falls Sie mehr als ein Dokument gleichzeitig hochladen möchten.
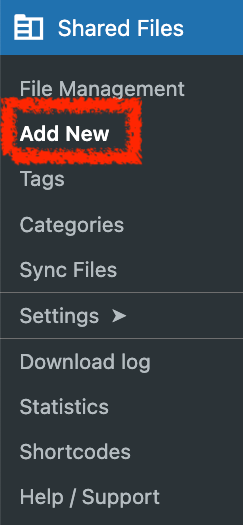
Schritt 2
Hier müssen Sie die folgenden Felder ausfüllen:
Platzhalter nicht ändern
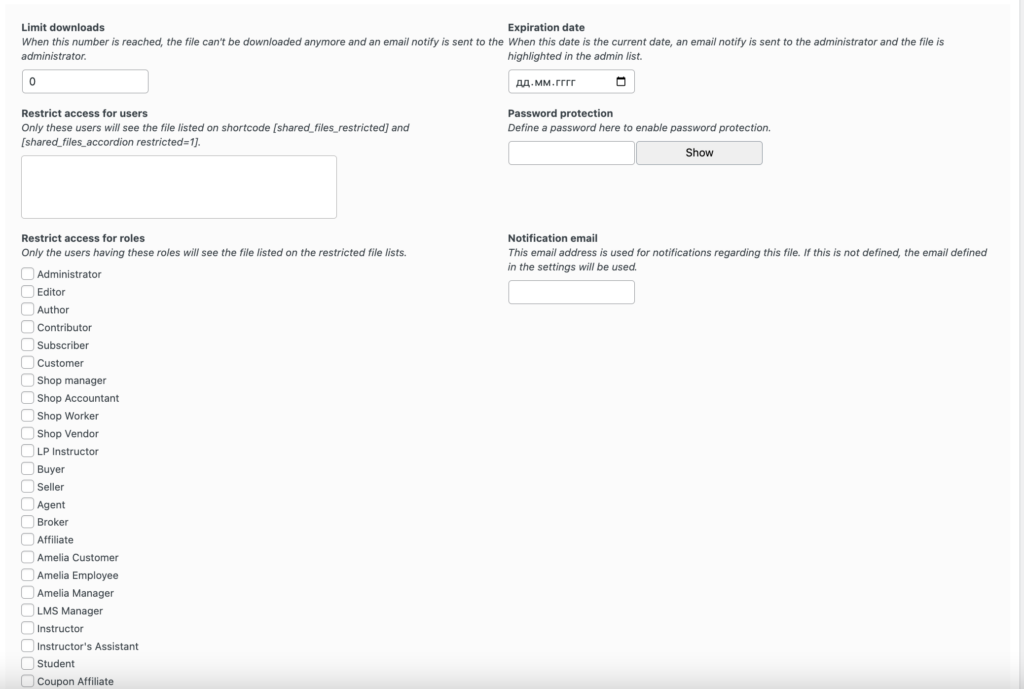
Schritt 3
Im Abschnitt„Passwortschutz“ müssen Sie ein sicheres Passwort festlegen, um den Passwortschutz für eine bestimmte Datei oder mehrere Dateien zu aktivieren.
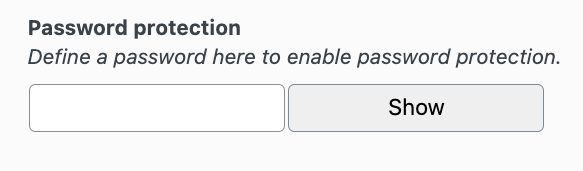
Schritt 4
Nachdem Sie die neu hinzugefügte Datei veröffentlicht haben, müssen Sie den zugehörigen Shortcode nehmen und an einer beliebigen Stelle Ihrer Website einfügen. Dann veröffentlichen Sie den Beitrag/die Seite mit der hochgeladenen passwortgeschützten Datei.

So sieht es aus, wenn die Nutzer die Datei zum Herunterladen eingeben.
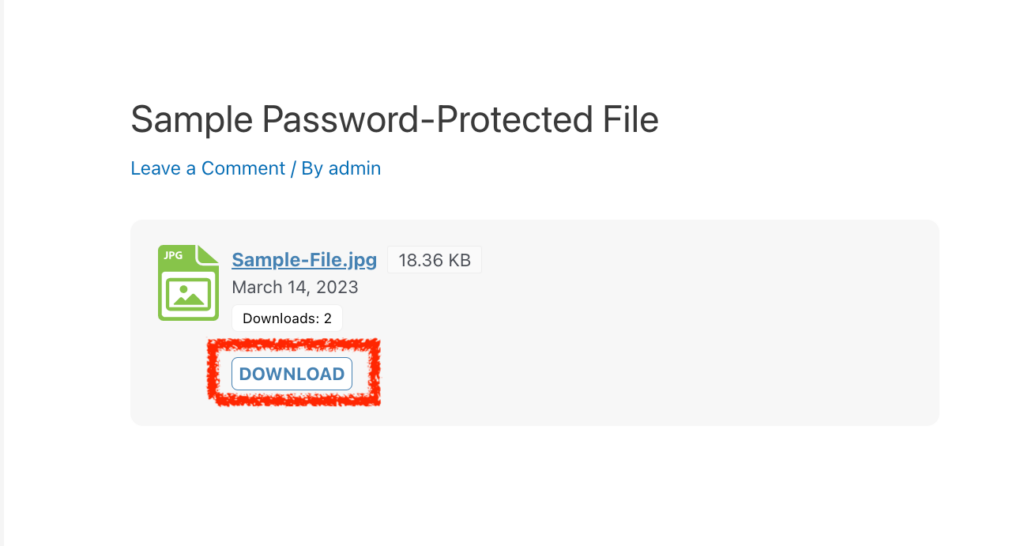
Nachdem sie auf die Schaltfläche„Herunterladen“ geklickt haben, müssen siedas Passwort eingeben, um mit dem Herunterladen der Datei fortzufahren.
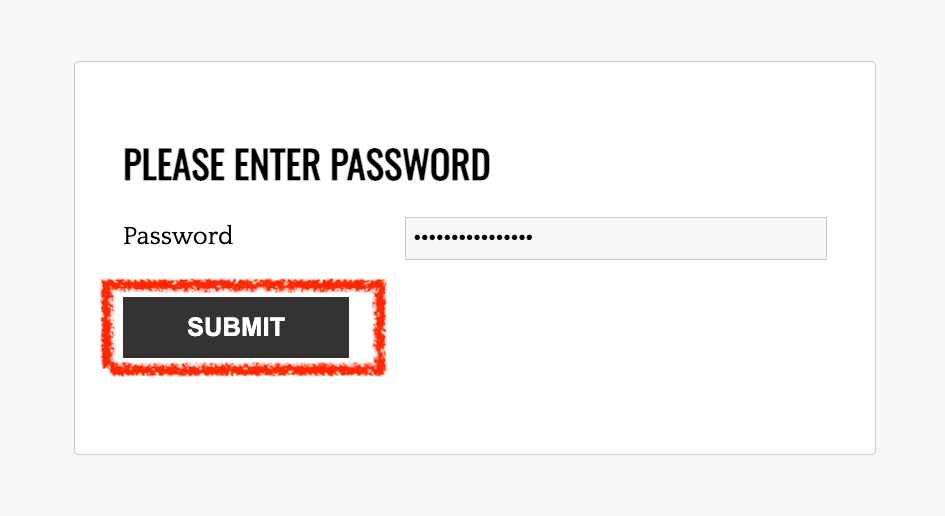
Das war’s!! Hier ist ein einfacher, schneller und dennoch sehr leistungsfähiger Schutz zur Erhöhung der Cybersicherheit für Dokumente auf Ihrer WordPress-Website.
Statistiken zufolge ist die Zahl der auf Online-Plattformen festgestellten Diebstähle im Jahr 2022 auf 68 % gestiegen. Leider steht die Mehrzahl der Fälle im Zusammenhang mit Website-Betrug, was bedeutet, dass Ihre ungeschützten Dateien ein beliebtes Ziel für Cyberkriminelle sind. In diesem Fall sind Ihre Dokumente und Dateien einem hohen Risiko ausgesetzt. Vor allem in Anbetracht der weiten Verbreitung elektronischer Übertragungen ist eine zusätzliche Messung der Dateisicherheit daher ein Muss.
Obwohl WordPress verschiedene Methoden anbietet, um die Risiken und Angriffe auf Ihre Website zu minimieren, können Sie einen Passwortschutz verwenden, um die Sicherheit Ihrer Dateien zu gewährleisten. In diesem Artikel haben wir besprochen, wie Sie passwortgeschützte Dateien mit einem funktionsreichen File-Sharing-Plugin für WordPress erstellen können. Dieses multifunktionale Tool bietet nicht nur einen leichten und einfachen Front-End-Uploader, sondern kümmert sich auch um die Sicherheit Ihrer Dateien. Daher ist das Shared File Pro Plugin zu einem sehr erschwinglichen Preis eine perfekte Lösung für den WordPress Datei- und Dokumentenmanagementprozess.