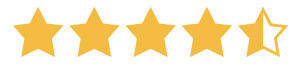
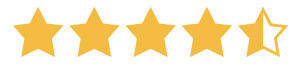
Verkossa käsitellään dataa, joten monissa tapauksissa haluat tarjota toimintoja, jotka auttavat käyttäjiäsi toimimaan vuorovaikutuksessa datan kanssa. Tiedostojen latausohjelma on yleinen lisäys, koska se voi helpottaa tietojen jakamista sivuston ja käyttäjien välillä. Hyvä uutinen on, että tiedostojen lataaminen verkkosivuston etupäästä on helppoa WordPress-lisäosan avulla.
Shared Files tarjoaa ilmaisen ja turvallisen tiedostojen latausohjelman. Tämä on tärkeää, koska kaikilla käyttäjilläsi ei ole hyviä aikomuksia. Kun konepellin alla on kuitenkin oikeat toiminnot, voit tarjota turvallisen käyttökokemuksen ja hyvän käytettävyyden.
Tässä postauksessa tarkastelemme, miten voit ladata tiedostoja etupäästä käyttämällä Shared Files -lisäosaa. Ennen tätä korostamme, miksi haluat tarjota tämän ominaisuuden, ja puhumme joistakin kohtaamistasi turvallisuuskysymyksistä.
Tarvitset vain muutaman vaiheen, jotta käyttäjät voivat ladata tiedostoja verkkosivustosi etupäässä:
Tässä vaiheessa sinulla on täysin toimiva tiedostojen latausohjelma WordPress-sivustosi etupäässä!
Vuorovaikutteisuus on elintärkeää nykyaikaisella verkkosivustolla. Jos käyttäjä on vain passiivinen lukija, hän etsii usein muualta selattavaa. Yhtä tärkeää nykyaikaisessa verkossa on käytettävyys. Jos sivustosi ei pysty tekemään käyttäjäkokemuksesta (UX) miellyttävää vuorovaikutteisuuden ja käytettävyyden kannalta, se voi olla kuolinisku.
Käyttäjien antaminen tiedostojen lataamiseen voi olla palkitseva kokemus monestakin syystä:
On paljon muitakin etuja, ja sinulla saattaa olla jo muutama mielessäsi omaa sivustoasi varten. Seuraavassa osiossa puhumme kuitenkin eri tavoista, joilla voit luoda tiedostojen latausohjelman sivustollesi.
WordPressissä on fantastinen koodipohja, jonka ansiosta kehittäjien on helppo luoda alustalle. Tiedostojen latausohjelman luominen on yksi sivuston kehittämisen yksinkertaisimmista puolista – WordPress käyttää sellaista jopa premium-liitännäisten lataamiseen:
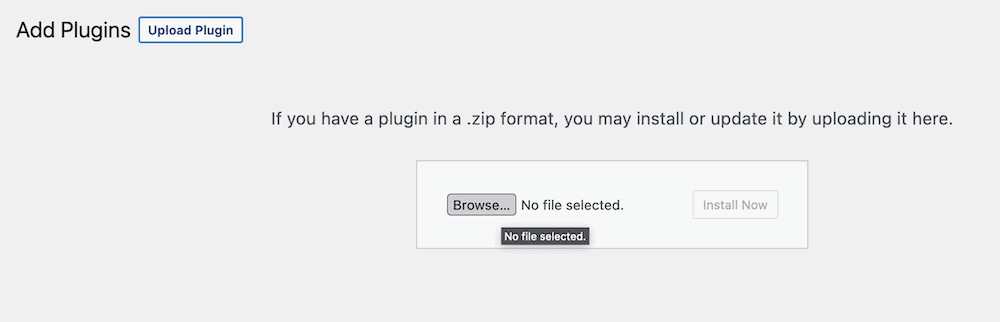
Jos kuitenkin haluat luoda tiedostojen latausohjelman itsellesi, tarvitset paljon resursseja ja taitoja:
Myös turvallisuus on syytä pitää mielessä. Jos päätät tarjota etupään tiedostojen lataustoimintoa, se tarkoittaa, että sivustosi ovi on auki. Näin ollen sinun on myös varmistettava, että omat ja käyttäjien tiedot ovat turvassa. Jos tätä ei huomioida, se voi vaikuttaa sivustoosi pahimmalla mahdollisella tavalla.
Sen sijaan voit käyttää WordPress-lisäosaa. Siinä on jo suurin osa toiminnoista, joita tarvitset tiedostojen latausohjelman toteuttamiseen, ja useimmissa tapauksissa se on peräisin hyvämaineiselta kehittäjältä.
Shared Files -lisäosa on paras tapa luetella ja hallita tällaisia tiedostoja verkkosivustollasi.
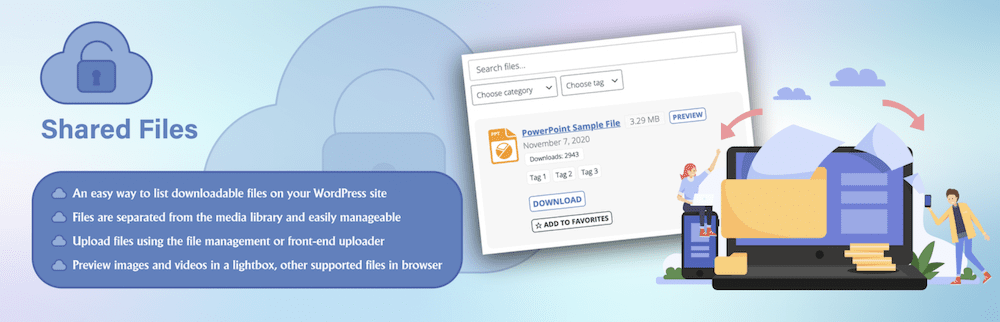
Seuraavassa kerrotaan, mitä lisäosan perusominaisuudet tarjoavat:
Paras uutinen on, että Shared Files on ladattavissa ja käytettävissä ilmaiseksi WordPress Plugin Directory-palvelusta. Tämä tarkoittaa, että voit myös toteuttaa ilmaiseksi tiedostojen latausohjelman, joka on myös turvallinen ja monipuolinen.
Seuraavissa osioissa näytämme, miten WordPressiin lisätään etupään tiedostojen latausohjelma Shared Files -palvelun avulla. Sen jälkeen käymme läpi myös ylimääräiset herkut, joita premium-luokan Shared Files Pro voi tarjota.
Ensin sinun on asennettava Shared Files -lisäosa. Tämä on erittäin helppoa, jos käytät WordPressin kojelautaa. Aloita valitsemalla WordPressissä Plugins > Add New:
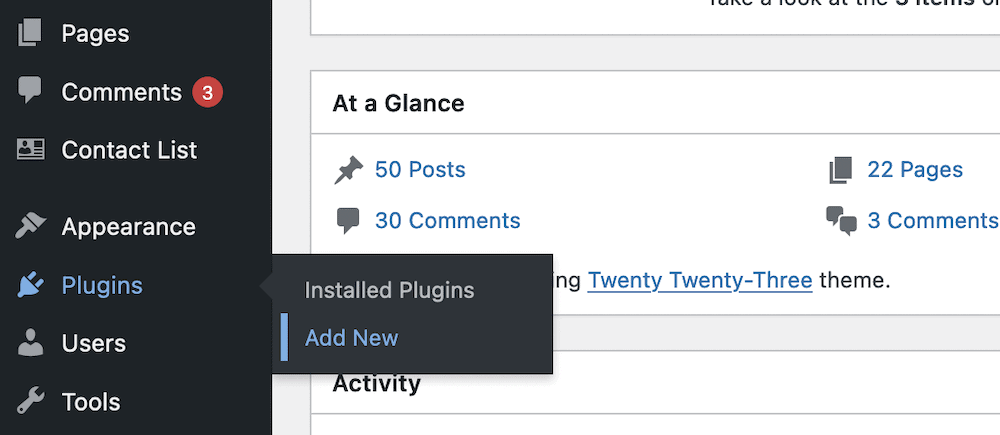
Tämä esittää WordPress Plugin Directory -version kojelaudassasi. Löydät lisäosan kirjoittamalla hakupalkkiin ”Shared Files”, jonka pitäisi tuoda esiin lisäosan kortti:
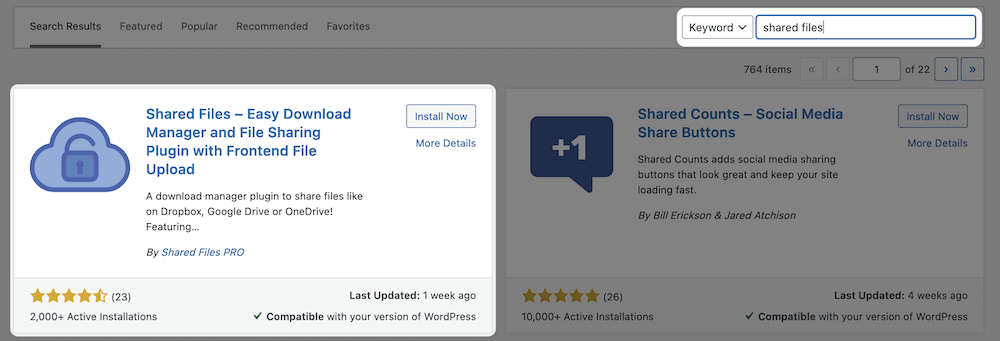
Napsauta seuraavaksi Jaetut tiedostot -kortin Asenna nyt -painiketta. Tämä asentaa laajennuksen, mutta sinun on myös aktivoitava se, ennen kuin voit käyttää sitä. Napsauta tätä varten sinistä Aktivoi-painiketta:
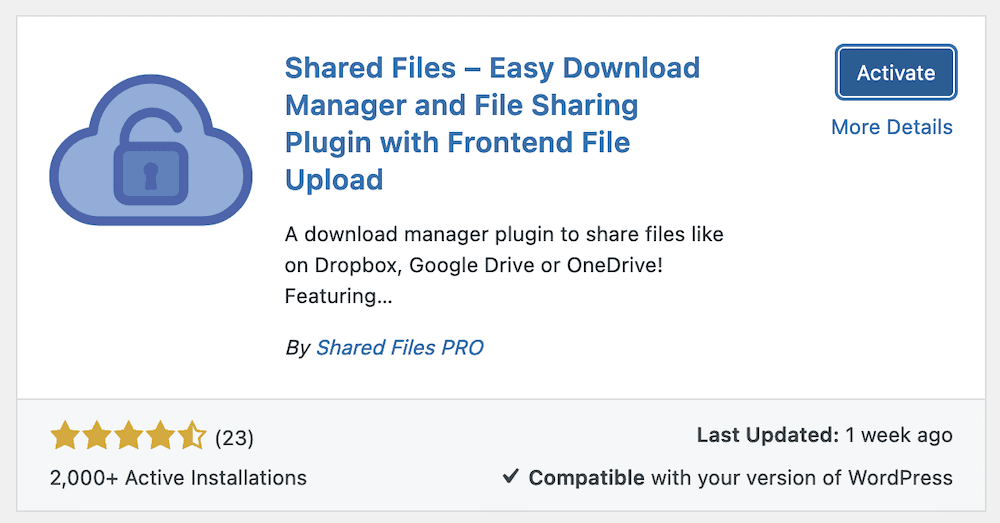
Kun tämä on valmis, voit alkaa käyttää Shared Files -lisäosaa tiedostojen latausohjelman toteuttamiseen.
Ensimmäinen näyttö, jonka näet, on Jaettujen tiedostojen asetukset. Pääset tänne jatkossa joko Jaetut tiedostot > Asetukset – linkin tai Asetukset > Jaetut tiedostot -linkin kautta.
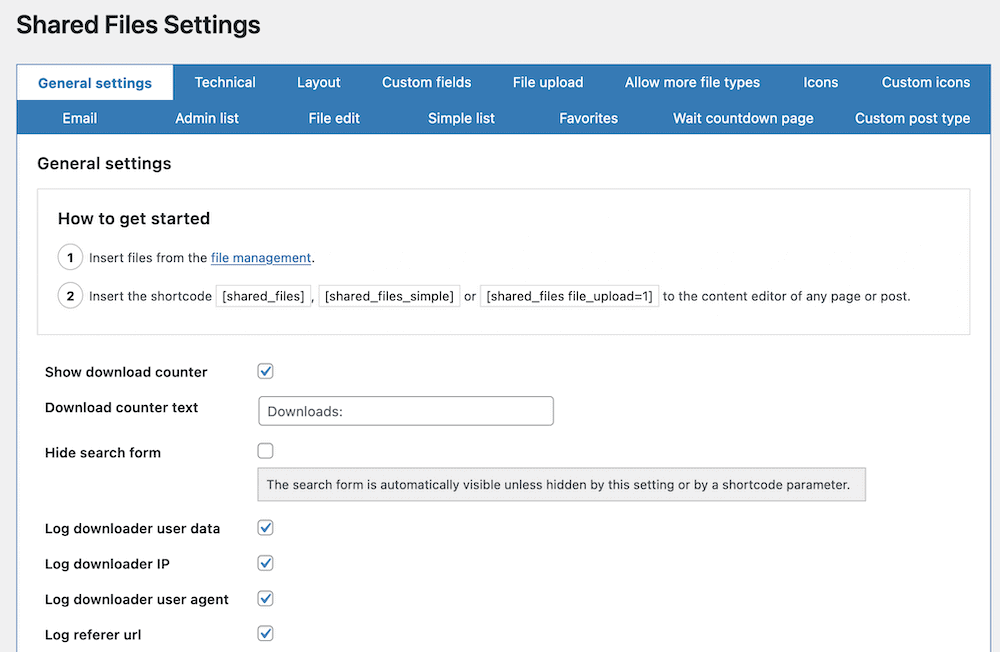
Jos siirryt Tiedoston lataus -välilehdelle, voit säätää useita vaihtoehtoja. Jotkin niistä eivät ole ilmaiskäyttäjien käytettävissä, mutta tämä ei tee tiedostojen latausohjelmasta yhtään vähemmän toimivaa:
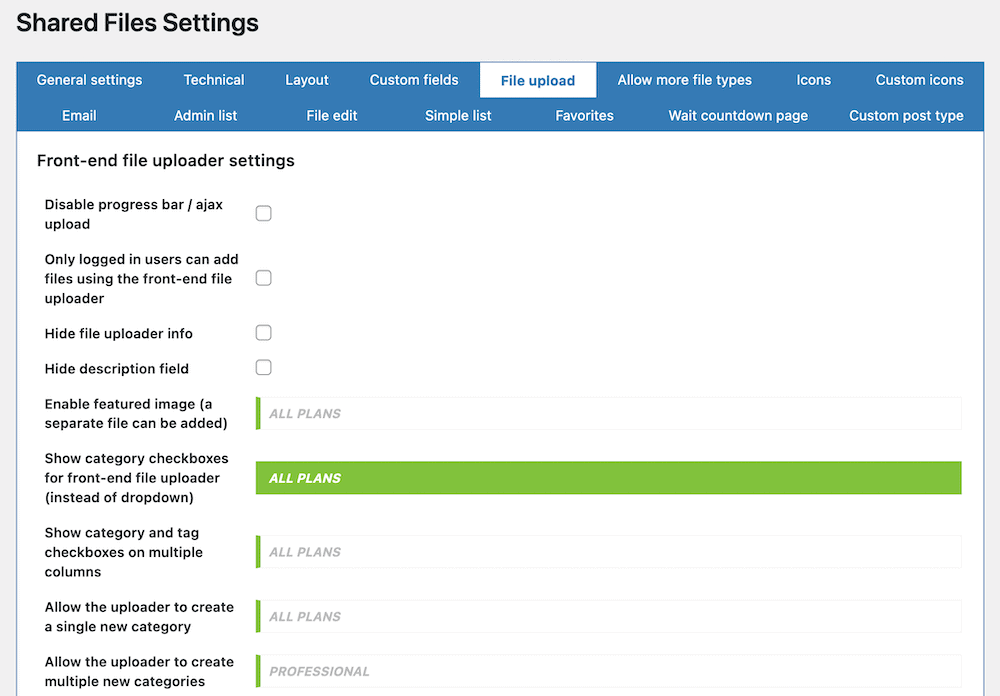
Voit esimerkiksi piilottaa joitakin tiedoston lataamiseen liittyviä tietoja, estää joidenkin käyttäjien mahdollisuuden ladata tiedostoja ja paljon muuta. Muista kuitenkin tallentaa muutokset, ennen kuin otat tiedostonlatausohjelman käyttöön, tai muutokset eivät tule voimaan.
Siitä puheen ollen, voit käyttää lyhytkoodeja näyttääksesi tiedostojen lataajan etupäässä. Jos menet kohtaan Jaetut tiedostot > Asetukset > Yleiset asetukset, löydät oikokoodimallit valmiina kopioitavaksi:
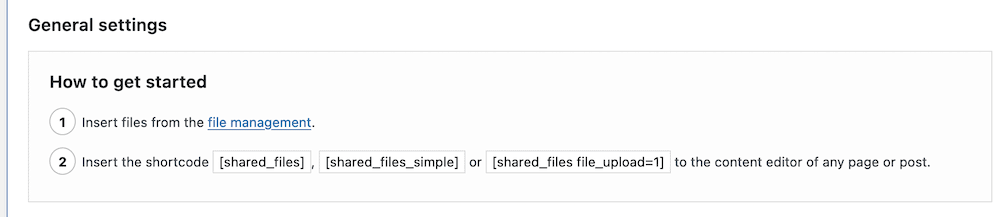
Jos haluat lisätä lataajan sivustoosi, kopioi lyhytkoodi, siirry haluamaasi viestiin tai sivulle ja liitä se:
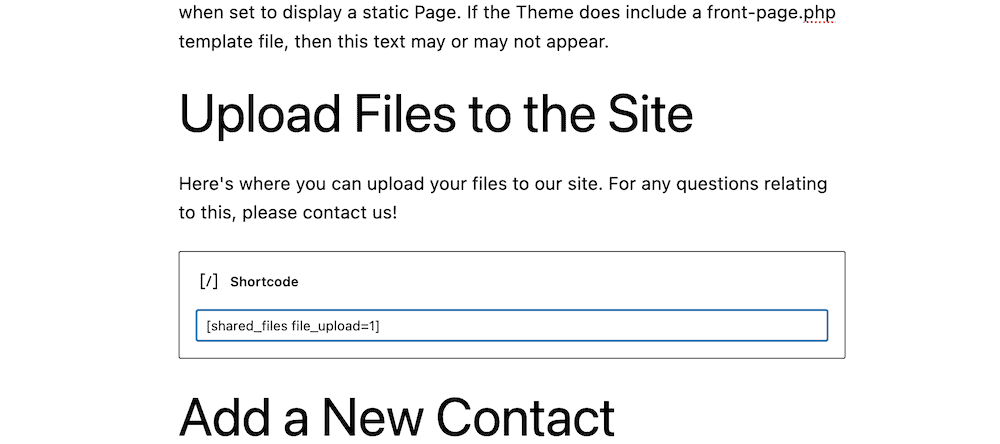
Kun olet tallentanut muutokset ja poistunut etusivulta, näet latausohjelman valmiina:
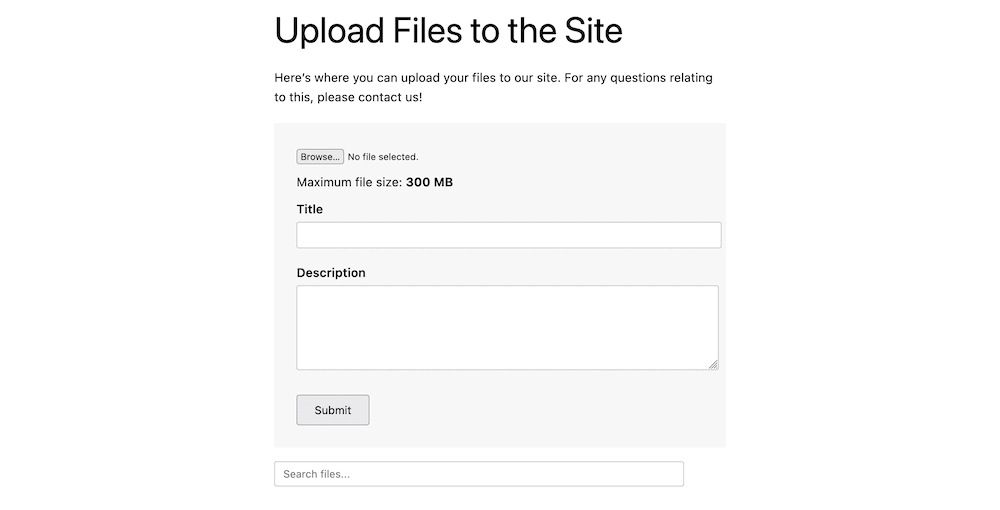
Kun muut käyttäjät alkavat käyttää tiedostojen latausohjelmaa, sinun on todennäköisesti hallittava näitä uusia lisäyksiä. Jaetut tiedostot antaa sinulle lähes kaikki tarvitsemasi työkalut.
Jaetut tiedostot > Tiedostojen hallinta -sivulla voit selata ja hallita käyttäjien sinulle antamia tiedostoja:
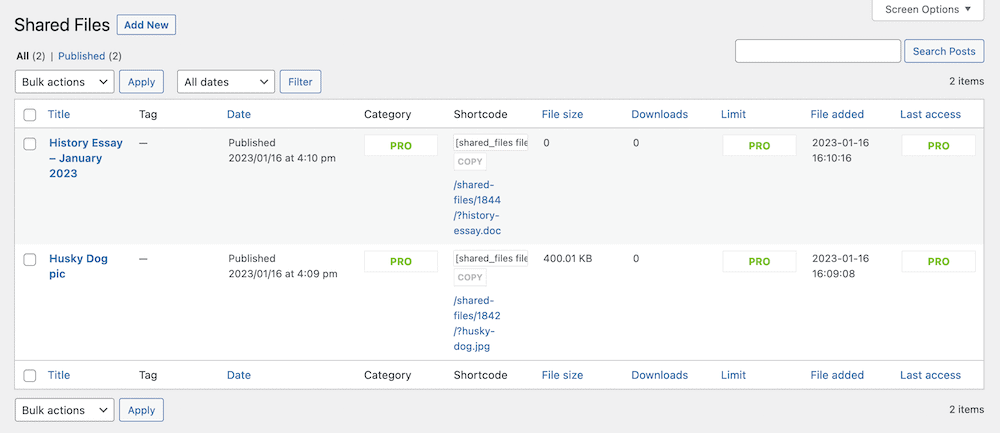
Jokaisesta merkinnästä näytetään tiedot tiedoston koosta, latausmääristä, tunnisteista ja muusta. Jos haluat muokata tiettyä tiedostoa, voit napsauttaa sen muokkausnäyttöön:
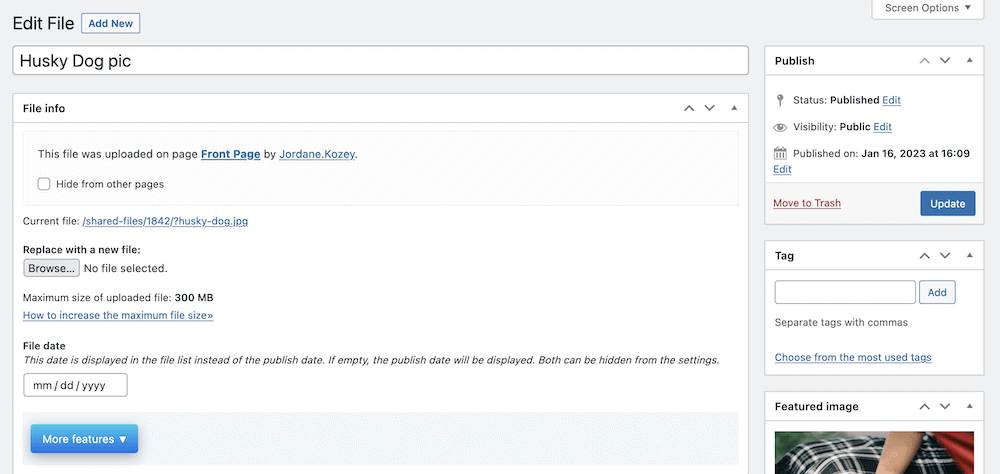
Kun olet tehnyt muutokset, napsauta Päivitä-painiketta, jolloin ne otetaan käyttöön. Tiedostojen lataamisen hallinta jaetuissa tiedostoissa on suoraviivaista ja intuitiivista. Saattaa olla, että sinun ei tarvitse käyttää tähän kuin muutaman sekunnin. Jos kuitenkin ostat Shared Files Pro -lisenssin (josta lisää myöhemmin), sinulla on enemmän ominaisuuksia käytettävänäsi.
Voit myös tarkentaa, mitä tiedostotyyppejä sallit. Voit käyttää Shared Filesin lyhytkoodeja tämän toteuttamiseen kivuttomasti. Koko luettelo käytettävissä olevista lyhytkoodeista on Shared Files > Shortcodes -näytössä:
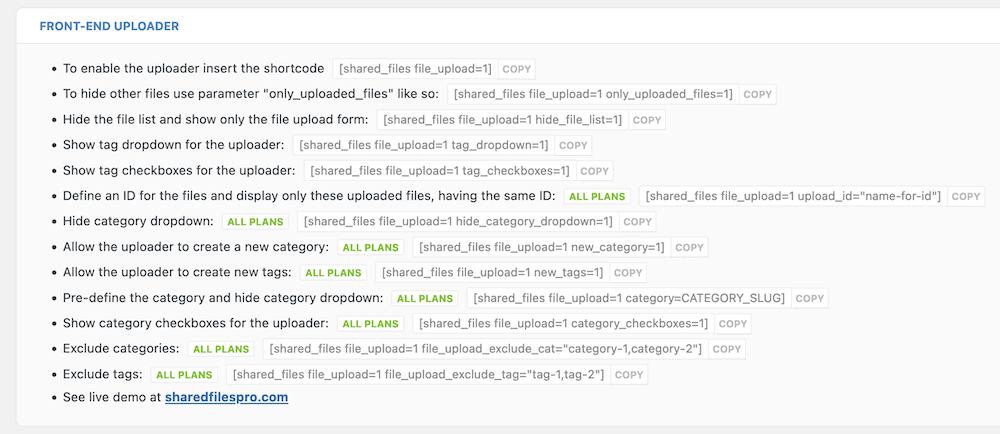
Voit myös luetella jaetut tiedostot sivustossasi ja tehdä sen useilla eri järjestysluvuilla. Seuraavassa osassa käymme läpi, miten tämä tehdään.
Käytät jälleen kerran lyhytkoodeja näyttääksesi kaikki jaetut tiedostot sivustollasi. Lisää yksinkertaisesti [shared_files] lyhytkoodi mihin tahansa viestiin tai sivuun:
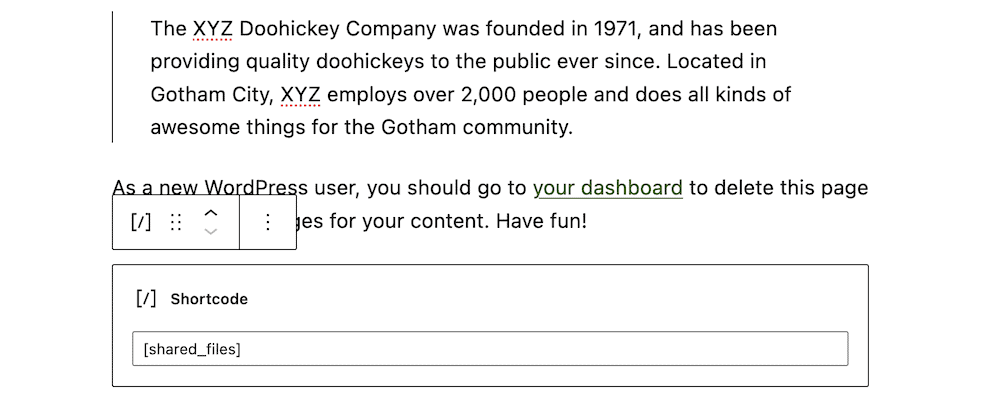
Jos tallennat muutokset ja tarkistat sivustosi etusivun, näet luettelon käytettävissä olevista tiedostoista:
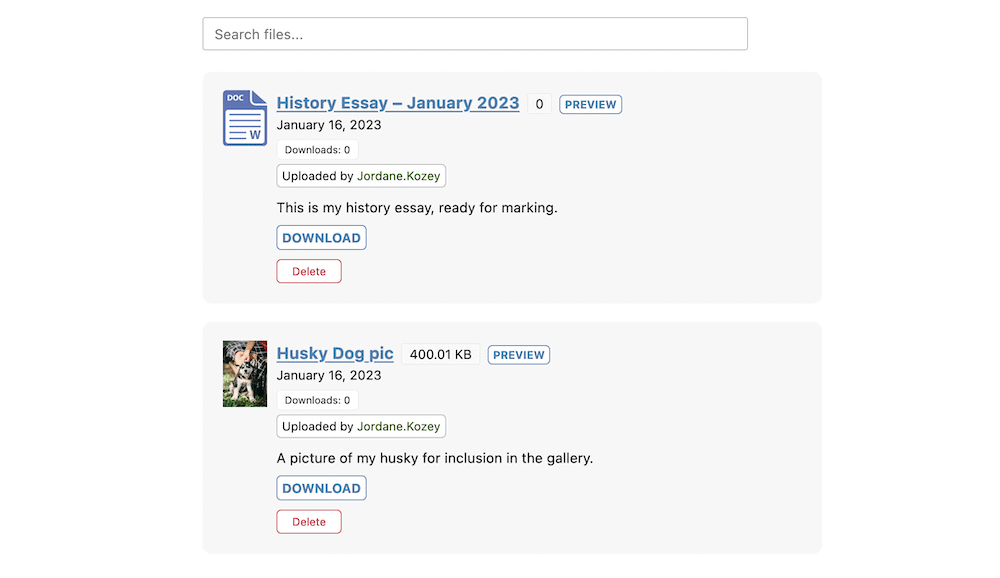
Voit kuitenkin myös muuttaa tämän luettelon järjestystä lyhytkoodiparametrien avulla. Esimerkiksi [shared_files order_by="post_date|_sf_main_date|title" order="ASC|DESC"] lyhytkoodi antaa sinulle mahdollisuuden valita, miten järjestät luettelon käyttämällä yhtä vaihtoehtoa kustakin ’putki’-symbolien välissä.
Tämä antaa sinulle jonkin verran joustavuutta sen suhteen, miten muut näkevät tiedostoluettelosi. Voit esimerkiksi haluta näyttää tiedostot useissa sarakkeissa tai vain tiettyyn luokkaan tai tunnisteeseen kuuluvat tiedostot.
Shared Files Pro -palvelun premium-tilauksella voit kuitenkin parantaa tätä entisestään. Keskustellaan tästä viimeisessä osiossa.
Jaettujen tiedostojen ilmaisen version lisäksi on myös Shared Files Pro – premium-versio, joka sisältää paljon muuta, mikä auttaa sinua hallitsemaan tiedostoja WordPress-sivustollasi.
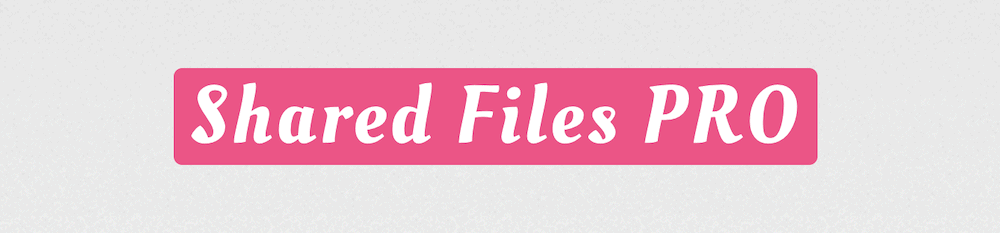
Lisäosa sisältää kaiken, mitä ilmainen versio tekee, ja lisäksi se sisältää seuraavat ominaisuudet:
Shared Files Pro sisältää paljon muuta, mitä emme voi käsitellä tässä, mutta yksi merkittävä ominaisuus on laajennettu tiedostojen latausohjelma. Tässä voit lisätä luokkia latauksen yhteydessä – jopa uusia – ja paljon muuta.
Shared Files Pro maksaa 7,99 dollaria rahaa kohden, vaikka saatavilla on vuosi- ja elinikäisiä lisenssejä. Sen mukana tulee myös 30 päivän rahat takaisin -takuu – ei kysymyksiä.
Jos käyttäjille annetaan mahdollisuus ladata tiedostoja, siitä voi olla hyötyä paitsi sivustollesi myös sen yhteisölle. Myös hallinnointiin kuluva aika saattaa vähentyä, mikä tarkoittaa, että voit keskittyä sivustosi pyörittämiseen sen sijaan, että huolehtisit tiedostojen siirtelystä.
Jaetut tiedostot on loistava tapa hallita latauksia, erityisesti etupään tiedostojen latausohjelman ansiosta. Tämä antaa sivustollesi nopean, yksinkertaisen ja turvallisen tavan vastaanottaa tiedostoja ilman sinun panostasi. Sieltä käsin voit hallita näitä jaettuja tiedostoja WordPressin kojelaudasta.
Shared Files -lisäosa on täysin ilmainen, mutta Shared Files Pro sisältää enemmän tapoja hallita tiedostoja ja latauksia. Pääset mukaan hintaan 7,99 dollaria kuukaudessa, ja sinulla on 30 päivän rahat takaisin -takuu.