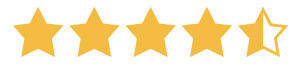
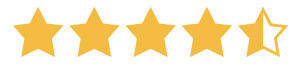
I file multimediali rendono il contenuto del sito web più attraente e leggibile. Per impostazione predefinita, in WordPress è disponibile una Libreria multimediale. Si tratta di un luogo in cui vengono memorizzati tutti i file caricati, compresi audio, video e immagini. Tuttavia, con l’aumento della quantità di file caricati, è necessario organizzarli per poterli utilizzare senza problemi. L’organizzazione è un fattore chiave per qualsiasi successo. Lo stesso vale per il vostro sito WordPress. A volte gli utenti vedono un sito web ben progettato e molto accattivante. Tuttavia, il backend, ovvero la dashboard di amministrazione di WordPress, è ingarbugliato da diversi file senza titolo accumulati nel corso degli anni di funzionamento del sito.
È qui che il plugin WordPress Shared Files Pro si rivela utile. Se volete categorizzare i vostri file in modo efficace, è giunto il momento di conoscere le due funzioni più importanti: le categorie e i tag del plugin Shared Files Pro. Continuate a leggere l’articolo per ottenere una guida passo passo su come classificare i vostri file utilizzando categorie e tag su WordPress con questo plugin.
Oltre a facilitare l’esperienza dell’utente, la categorizzazione dei file su WordPress è di grande utilità per le prestazioni del sito. Infatti, i file disorganizzati possono spesso causare collegamenti interrotti e rendere più difficile il processo di ricerca dei file.
Inoltre, l’organizzazione dei file consente di trovare facilmente le versioni più vecchie di un determinato documento e di eliminare quelle indesiderate che non si usano più.
In questo caso, è possibile categorizzare e assegnare tag ai file su WordPress per garantire ottime prestazioni e facilità d’uso del sito web.
Nelle prossime sezioni, troverete consigli utili su come categorizzare i file e aggiungere tag ad essi attraverso un plugin ricco di funzioni: Shared Files Pro.
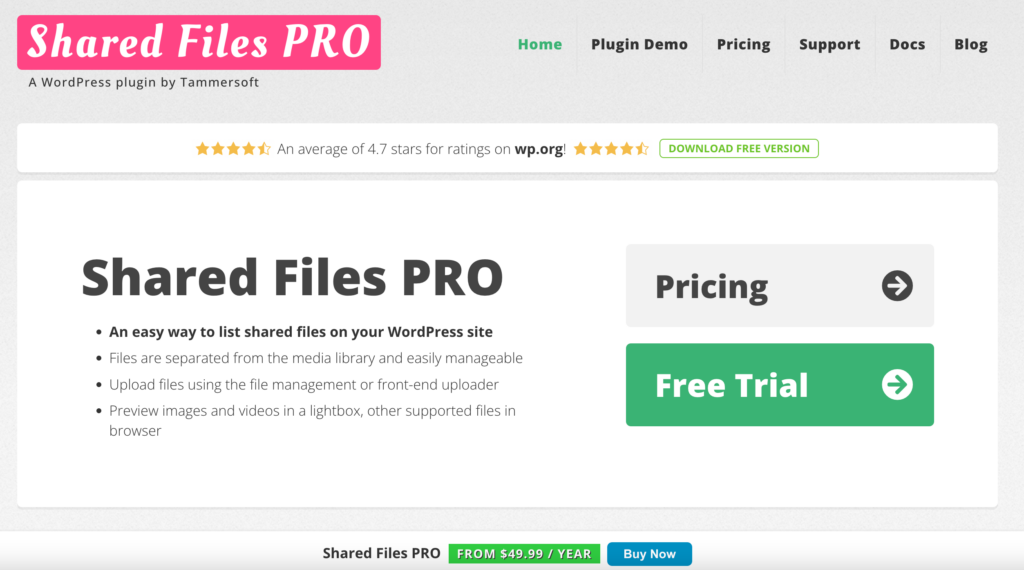
Uno dei principali vantaggi del plugin Shared Files Pro è che offre la possibilità di creare una posizione isolata per i file caricati. Attraverso il caricatore front-end, è possibile trasferire i file necessari sul sito web e tenerli separati dai file della Libreria multimediale. Questo vi aiuterà a memorizzare diversi tipi di file separatamente, rendendo il vostro sito web più organizzato e la vostra esperienza più facile.
Tuttavia, anche nel caso di file isolati e controllati, è necessario aggiungere categorie e tag, soprattutto quando si ha a che fare con una grande quantità di documenti.
Il plugin Shared Files Pro consente quindi di:
Inoltre, gli utenti del vostro sito web possono anche caricare e aggiungere file a nuove categorie.
Alcune funzioni, come l’aggiunta di tag ai file separati dalla Libreria multimediale, sono disponibili nella versione gratuita del plugin. Quindi, per attivare il plugin, è necessario completare i seguenti passaggi:
Per ottenere molte funzioni avanzate, come l’ordinamento dei file in categorie, la possibilità per i visitatori del sito di caricare documenti in nuove categorie e l’individuazione di vari tag e categorie di ricerca di WordPress, è necessario attivare Shared Files Pro. Ecco come attivare la versione Premium:
È possibile notare le categorie e i tag aggiunti a ciascuno dei file caricati entrando nella dashboard del plugin Shared Files Pro, visibile nella sezione“Menu” dell’amministrazione di WordPress.
Ecco i passi necessari per categorizzare i file con questo plugin:
Nel primo passo, dovreste trovare il plugin File condivisi nella sezione“Menu“.
Quindi è necessario trovare il sottomenu“Categorie“.
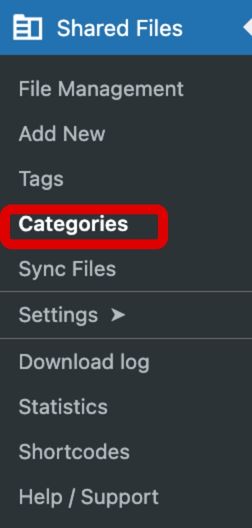
Per creare una determinata categoria è necessario inserire i dati richiesti. Questi includono:
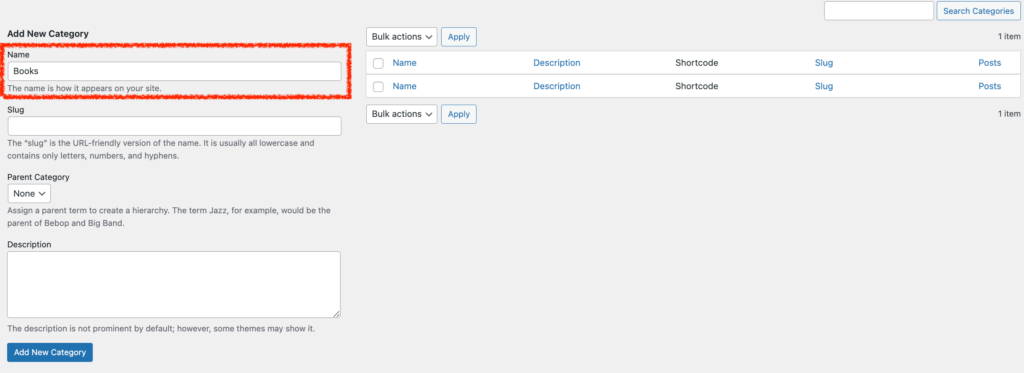
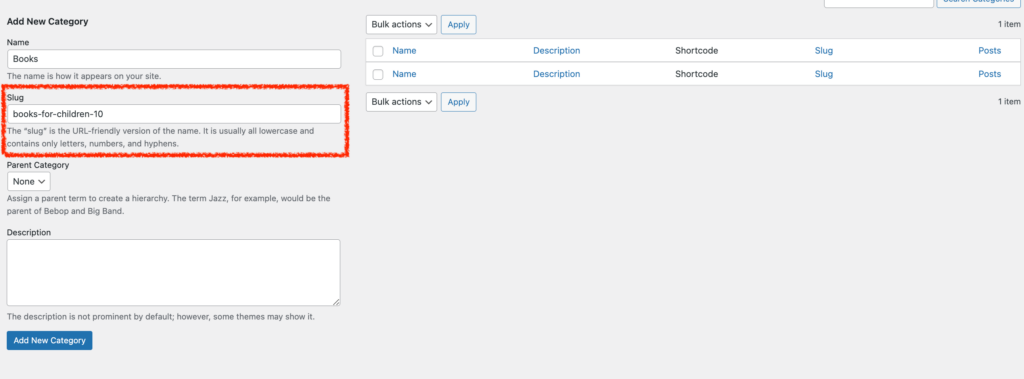
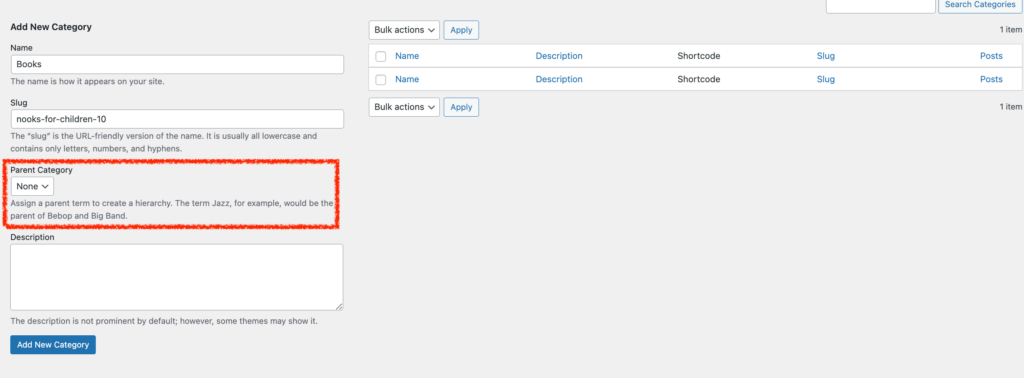
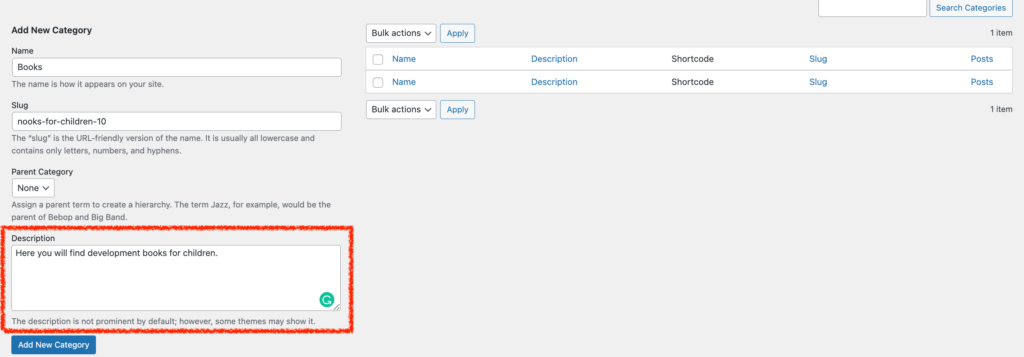
Dopo aver aggiunto queste parti, è possibile toccare il pulsante“Aggiungi nuova categoria” per crearne una nell’elenco delle categorie di WordPress. Il plugin fornisce shortcode per ciascuna categoria per facilitarne l’uso.
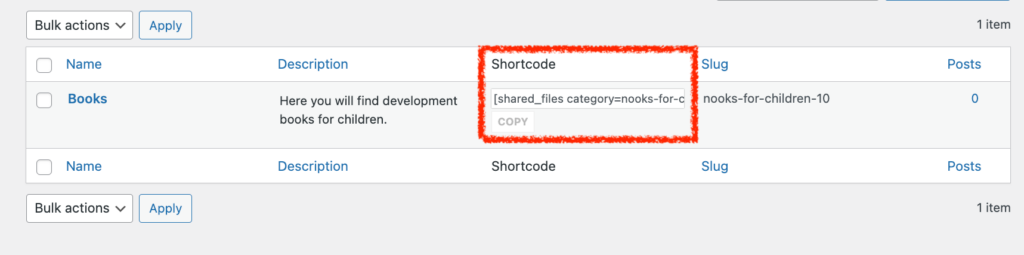
Passo 4
È possibile assegnare la categoria creata a un determinato file caricato scegliendola tra quelle disponibili nella sezione“Categoria“, come mostrato nell’immagine seguente:
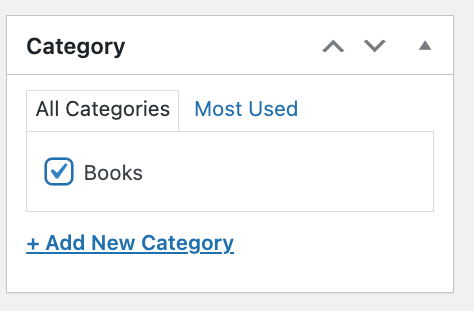
L’aggiunta di tag ai file con questo plugin è molto semplice. Inoltre, la funzione è disponibile nella versione gratuita del plugin. Quindi, qualsiasi utente che abbia già attivato il plugin può utilizzare i tag per gestire e trovare facilmente diversi file sul sito WordPress.
Il principio principale dell’aggiunta di tag è molto simile al processo di assegnazione delle categorie ai file. Ecco quindi i passaggi necessari per aggiungere tag con il plugin WordPress Shared Files:
Per prima cosa, dovete trovare la sezione“Tag” nel sottomenu del plugin Shared Files.
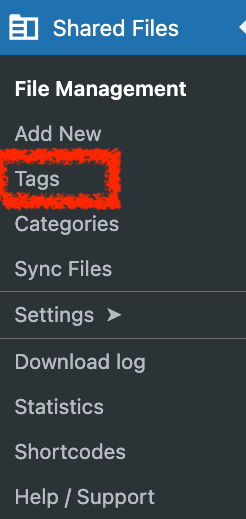
Dopo essere entrati nella sezione“Tag“, è necessario compilare i campi richiesti, come ad esempio:
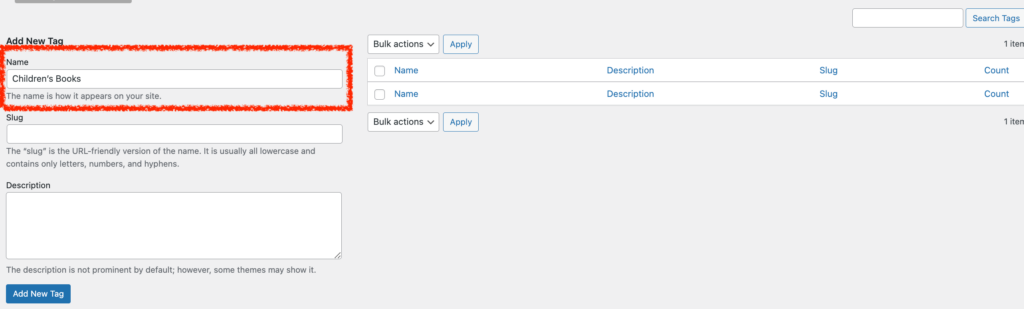
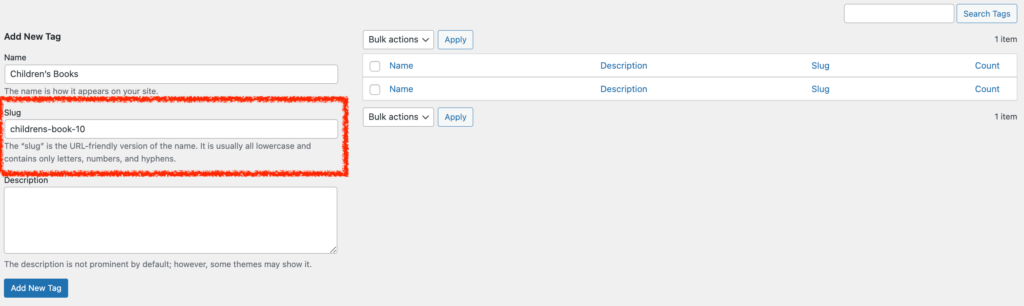
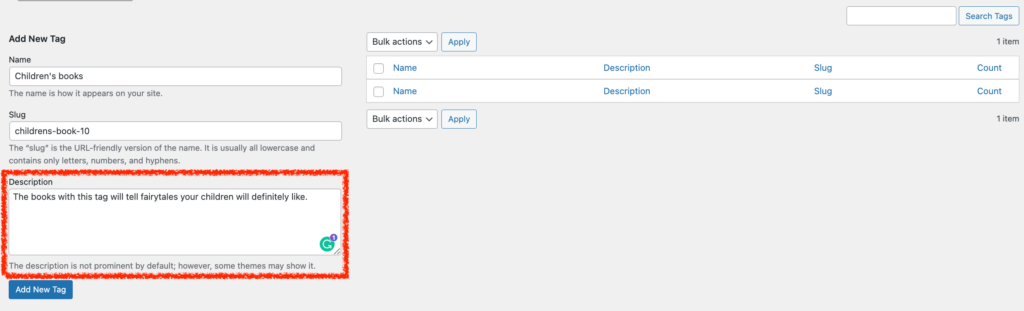
Dopo aver inserito le informazioni richieste nelle caselle vuote, si deve toccare il pulsante“Aggiungi nuovo tag” per creare una nuova etichetta nell’elenco dei tag di WordPress.
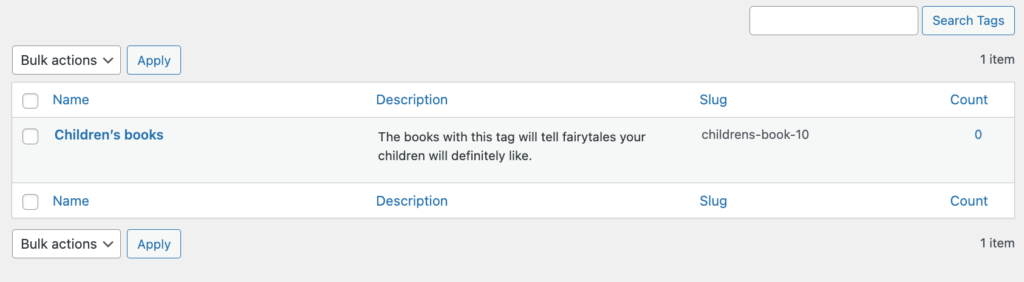
Passo 3
È possibile trovare e assegnare i tag WordPress appena creati ai file caricati in modo molto semplice e senza problemi.
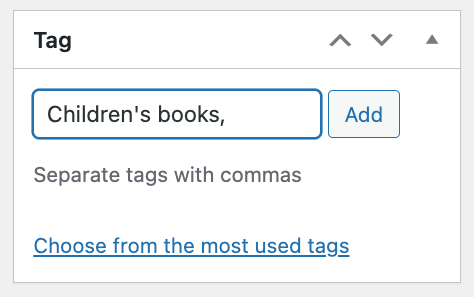
Il plugin Shared Files Pro è un ottimo plugin per la condivisione di file per WordPress. Il plugin aiuta i proprietari di siti web non solo a gestire un grande gruppo di documenti e file, ma fornisce anche shortcode e altre semplici funzioni per rendere la loro esperienza ancora più piacevole.
Caricare i file e assegnare loro categorie e tag è questione di pochi clic. Una delle opzioni più interessanti di questo plugin per la gestione dei file di WP è la possibilità di avere una direzione dei file separata dalla Media Library predefinita. Inoltre, tutti i file aggiunti possono essere facilmente classificati nel backend, consentendo una visione organizzata e un processo di ricerca dei documenti fluido su WordPress. Questo non solo favorirà le prestazioni del vostro sito web, ma anche una rapida gestione dei file.