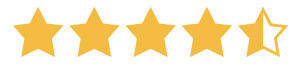
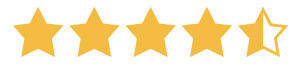
ウェブはデータを扱うので、多くの場合、ユーザーがデータとやりとりするのを助ける機能を提供したいと思うでしょう。ファイルアップローダは、サイトとユーザー間のデータ共有を促進するのに役立つので、一般的な追加機能です。WordPressのプラグインを使えば、ウェブサイトのフロントエンドから簡単にファイルをアップロードできます。
Shared Filesは、安全なファイルアップローダーを無料で提供しています。すべてのユーザーが善意を持っているとは限らないので、これは重要なことです。しかし、ボンネットの下に適切な機能があれば、高いユーザビリティで安全なエクスペリエンスを提供することができます。
この記事では、Shared Filesプラグインを使用してフロントエンドからファイルをアップロードする方法を見ていきます。その前に、この機能を提供したい理由と、セキュリティ上の問題について説明します。
ユーザーがウェブサイトのフロントエンドからファイルをアップロードできるようにするために必要な手順は、ほんのわずかです:
この時点で、WordPressウェブサイトのフロントエンドに、完全に機能するファイルアップローダができあがります!
現代のウェブサイトには、インタラクティブ性が不可欠だ。もしユーザーが受動的な読者であれば、多くの場合、他の場所を探して閲覧するでしょう。現代のウェブにとって重要なのは、ユーザビリティです。もしあなたのサイトが、インタラクティブ性とユーザビリティの面でユーザー・エクスペリエンス(UX)を満足させることができなければ、これは致命傷になりかねません。
このように、ユーザーにファイルをアップロードさせることは、多くの理由から、やりがいのある経験となります:
このほかにも多くの利点があり、すでにご自分のサイト用にいくつか考えておられるかもしれません。しかし、次のセクションでは、あなたのサイトにファイルアップローダーを作成するさまざまな方法について説明します。
WordPressには素晴らしいコードベースがあり、開発者はこのプラットフォーム用に簡単に作成することができます。ファイルアップローダーの作成は、サイト開発の中でも簡単な部類に入ります。WordPressでは、プレミアムプラグインのアップロードを支援するためにファイルアップローダーを使用しています:
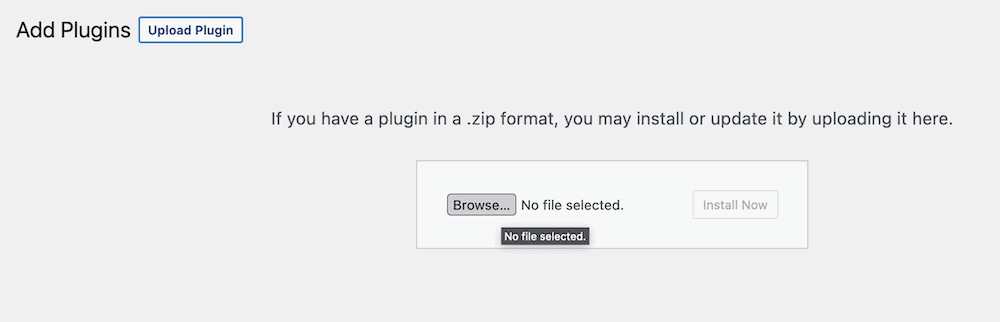
しかし、自分でファイル・アップローダーを作ろうと思ったら、多くのリソースとスキルが必要になる:
また、セキュリティについても留意する必要がある。フロントエンドのファイルアップロード機能を提供することを選択した場合、サイトへのドアが開いていることを意味します。そのため、あなたのデータとユーザーのデータが安全かつセキュアであることを確認する必要があります。これを怠ると、サイトに最悪の影響を与えかねません。
その代わりに、WordPressプラグインを利用することができます。このプラグインは、ファイルアップローダーの実装に必要なほとんどの機能をすでに備えており、ほとんどの場合、評判の良い開発者から提供されています。
Shared Filesプラグインは、あなたのウェブサイトにこれらのタイプのファイルをリストし、それらを管理するための最良の方法です。
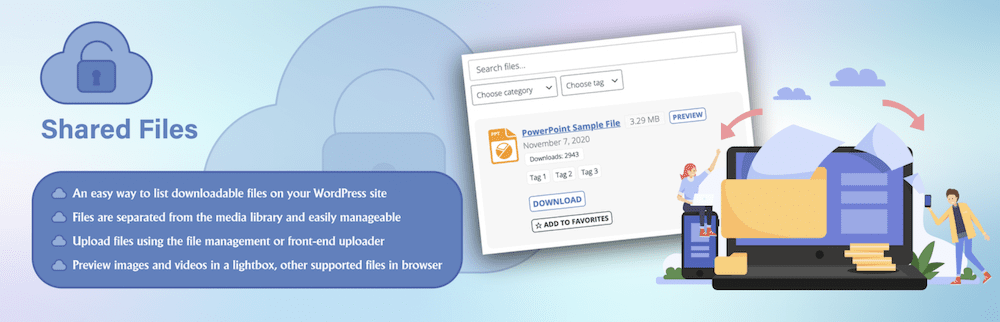
プラグインのコア機能は以下の通りです:
最高のニュースは、Shared FilesがWordPressプラグインディレクトリから無料でダウンロードして使用できることです。これは、安全でフル機能のファイルアップローダーを無料で実装できることを意味します。
次のセクションでは、Shared Filesを使用してWordPressにフロントエンドのファイルアップローダを追加する方法を紹介します。その後、プレミアムShared Files Proが提供する追加機能についても説明します。
まず、Shared Filesプラグインをインストールする必要があります。WordPressのダッシュボードを使えば、これはとても簡単です。まず、WordPressのプラグイン > 新規追加にアクセスしてください:
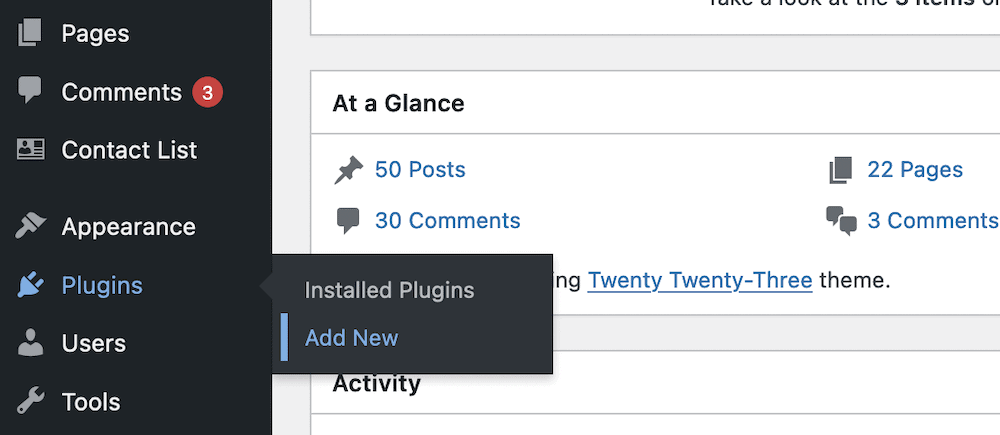
これにより、ダッシュボード内にWordPressプラグインディレクトリのバージョンが表示されます。プラグインを見つけるには、検索バーに「Shared Files」と入力すると、プラグインのカードが表示されます:
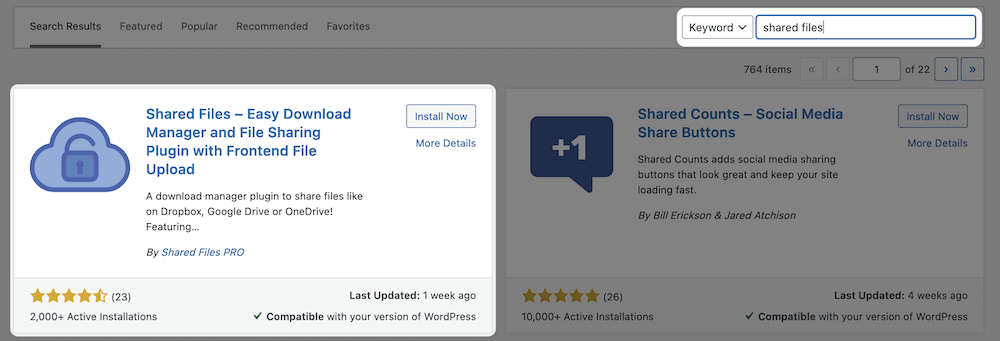
次に、Shared FilesカードのInstall Nowボタンをクリックします。これでプラグインがインストールされますが、使用する前に有効化する必要があります。これを行うには、青いActivateボタンをクリックします:
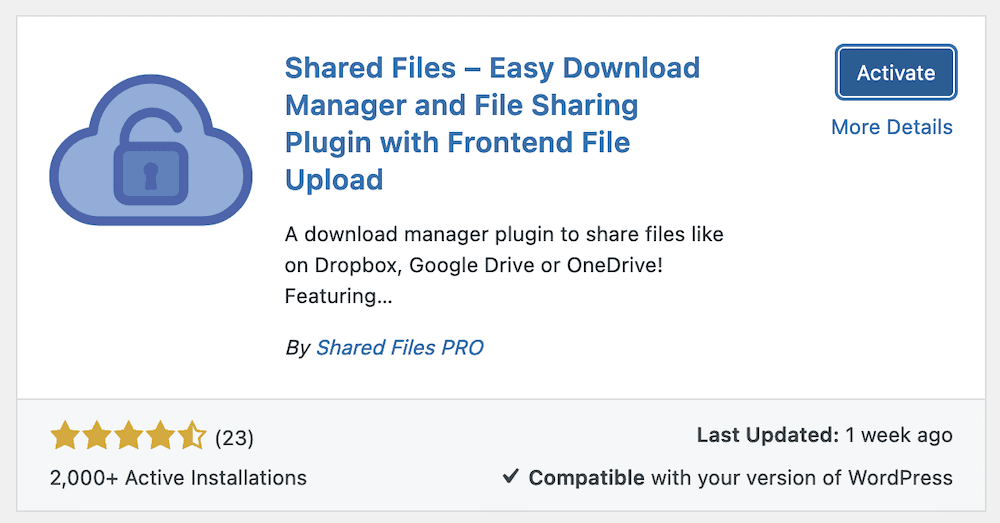
これが完了すると、Shared Filesプラグインを使ってファイルアップローダを実装できるようになります。
最初に表示される画面は、共有ファイルの設定です。今後、共有ファイル > 設定リンク、または設定 > 共有ファイルリンクのいずれかを介してここに到達することができます。
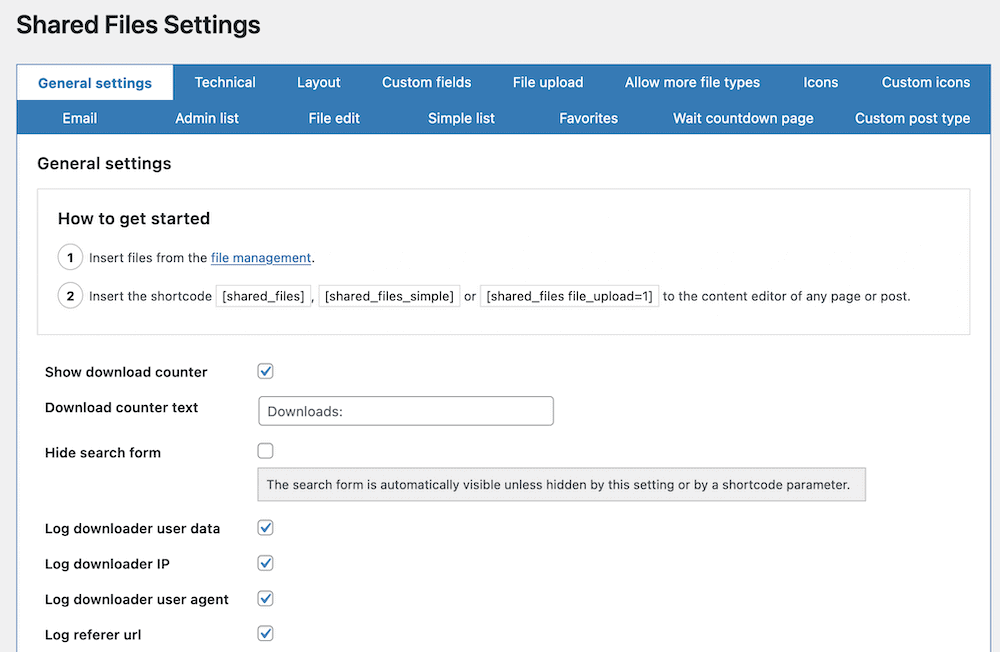
ファイル・アップロード」タブに向かうと、たくさんのオプションをいじることができる。無料ユーザーには利用できないものもあるが、ファイルアップローダーの機能が低下するわけではない:
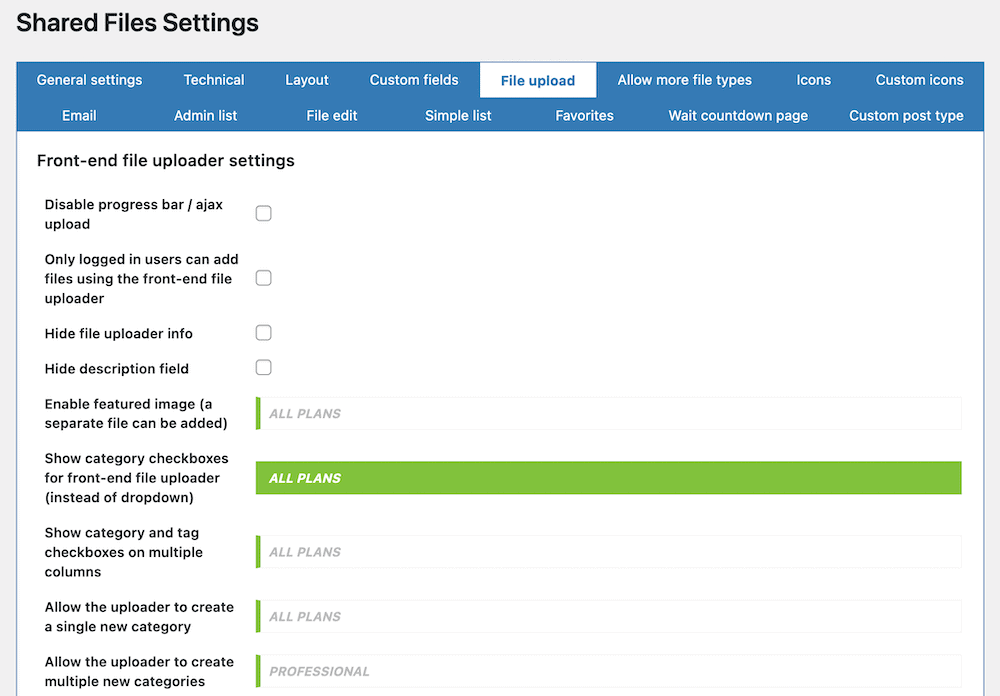
例えば、ファイルアップロードの詳細を非表示にしたり、一部のユーザーがファイルをアップロードできないように制限したりすることができます。ただし、ファイルアップローダを実装する前に変更を保存することを忘れないでください。
そういえば、ショートコードを使ってフロントエンドにファイルアップローダーを表示することができます。Shared Files > Settings > General settingsに向かうと、コピー可能なショートコードテンプレートが見つかります:
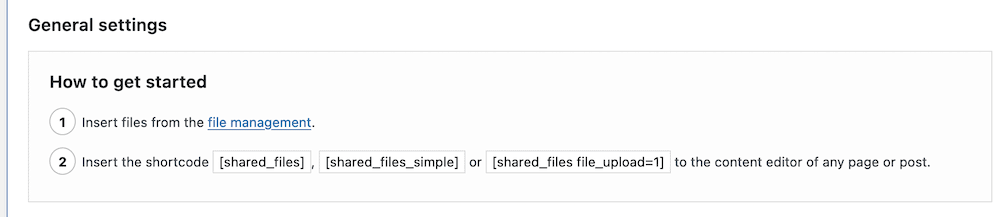
あなたのサイトにアップローダーを追加するには、ショートコードをコピーし、目的の投稿またはページに移動して貼り付けます:
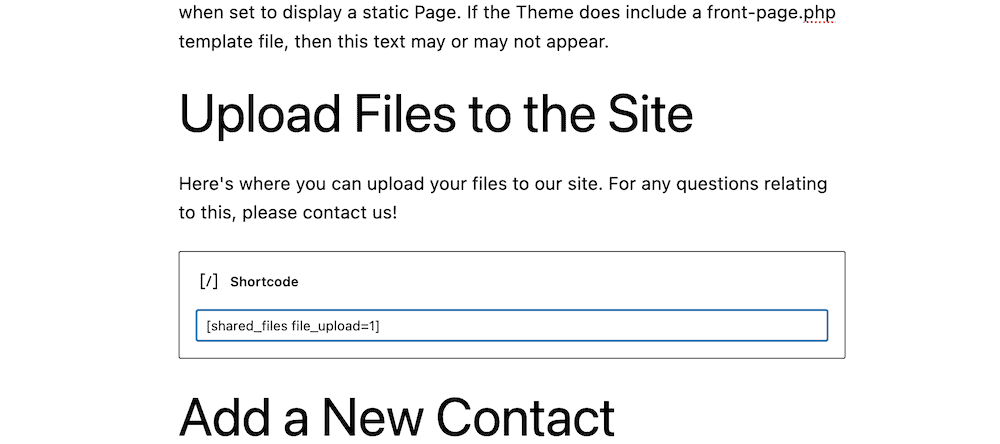
変更を保存してフロントエンドをチェックアウトすると、アップローダーの準備が完了したことがわかります:
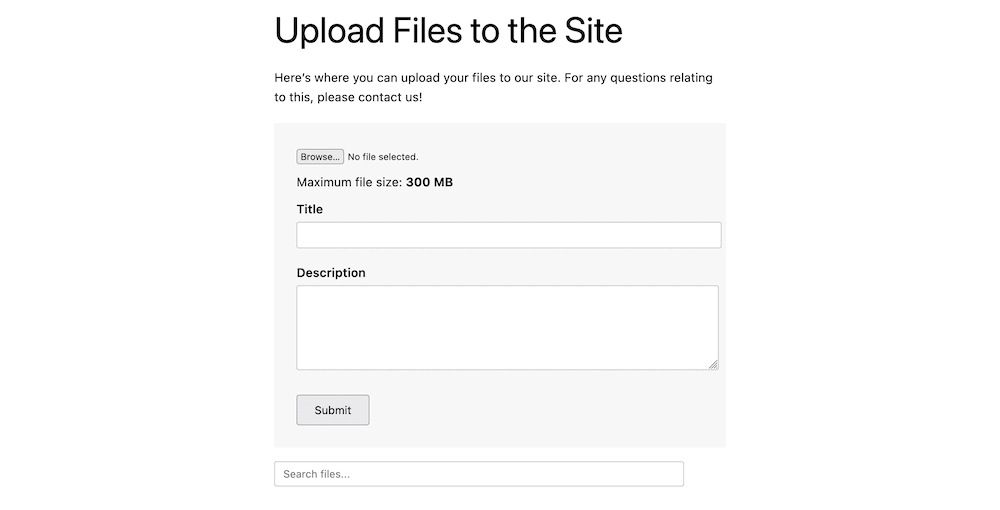
他のユーザーがファイルアップローダを使用し始めると、あなたはそれらの新しい追加を管理する必要があります。Shared Filesは、あなたが必要とするほとんどすべてのツールを提供します。
共有ファイル > ファイル管理ページでは、ユーザーから受け取ったファイルを閲覧・管理することができます:
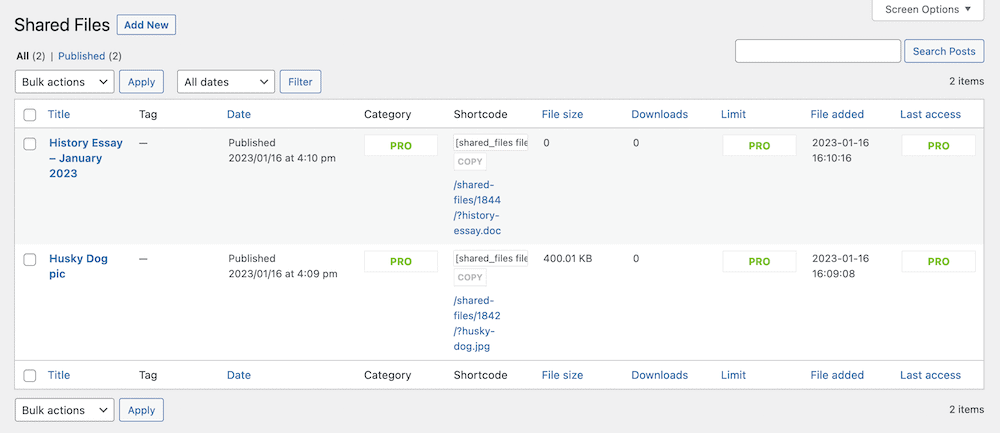
各エントリーには、ファイルサイズ、ダウンロード数、タグなどの情報が表示されます。特定のファイルを編集したい場合は、クリックして編集画面に進むことができます:
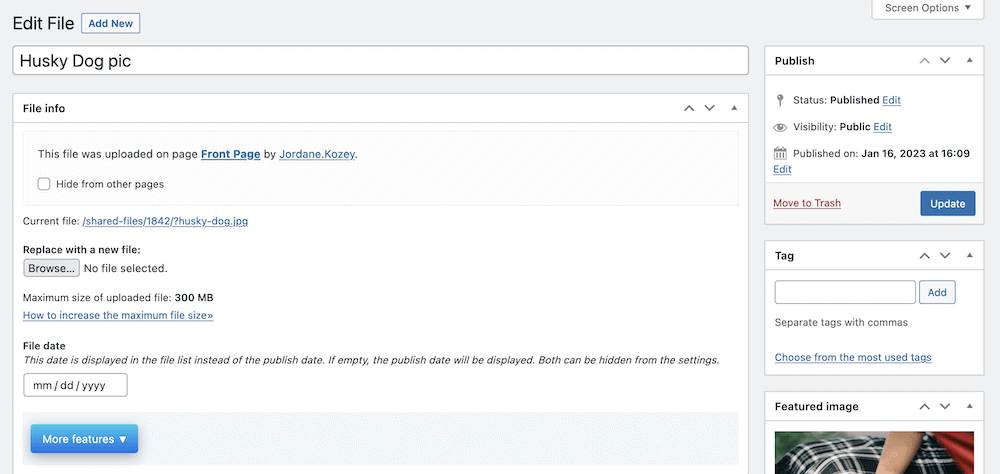
変更後、更新ボタンをクリックすると、変更が適用されます。共有ファイル内のファイルアップロード管理は、わかりやすく直感的です。ここで数秒以上費やす必要はないでしょう。しかし、Shared Files Proのライセンスを購入すれば(詳細は後述)、より多くの機能を利用することができます。
また、許可するファイルタイプを絞り込むこともできます。あなたは、Shared Filesのショートコードを使用することで、手間のかからない方法でこれを実装することができます。利用可能なショートコードの全リストは、Shared Files > Shortcodes画面にあります:
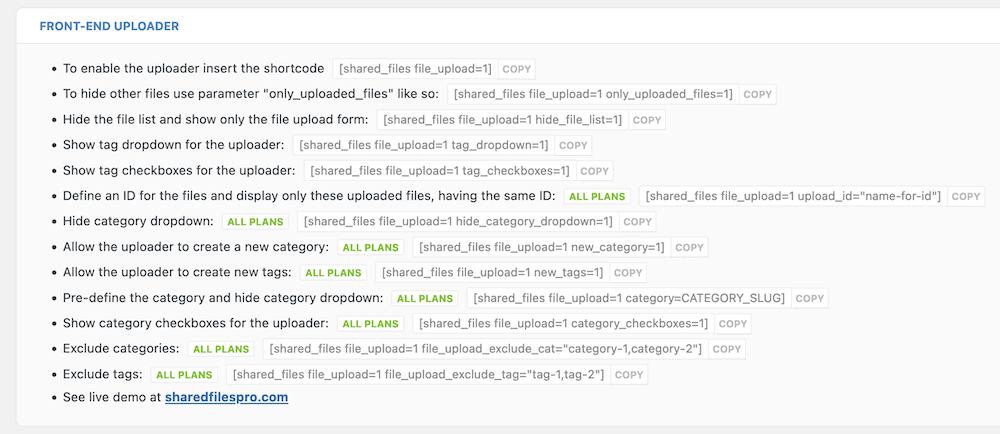
また、サイト上の共有ファイルをリストアップすることもでき、さまざまな序列アプローチでそれを行うことができます。次のセクションでは、その方法を説明します。
サイト上の共有ファイルを表示するには、再びショートコードを使用します。単に[shared_files]ショートコードを任意の投稿またはページに追加します:
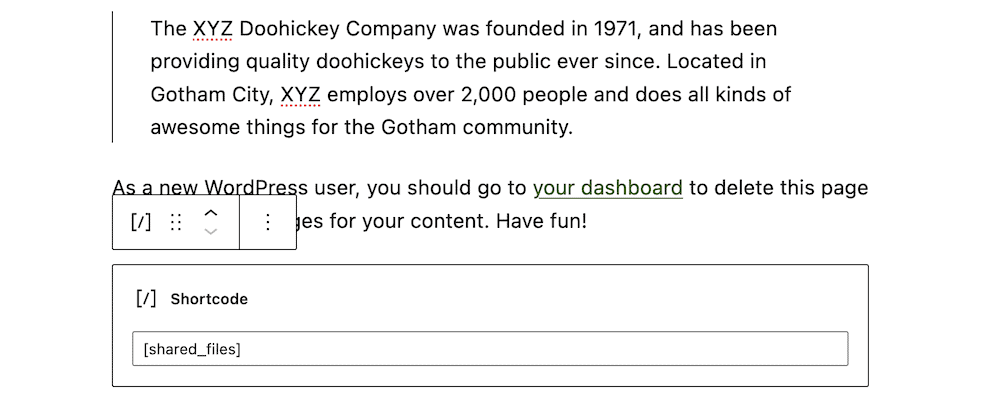
変更を保存してサイトのフロントエンドをチェックアウトすると、利用可能なファイルのリストが表示されます:
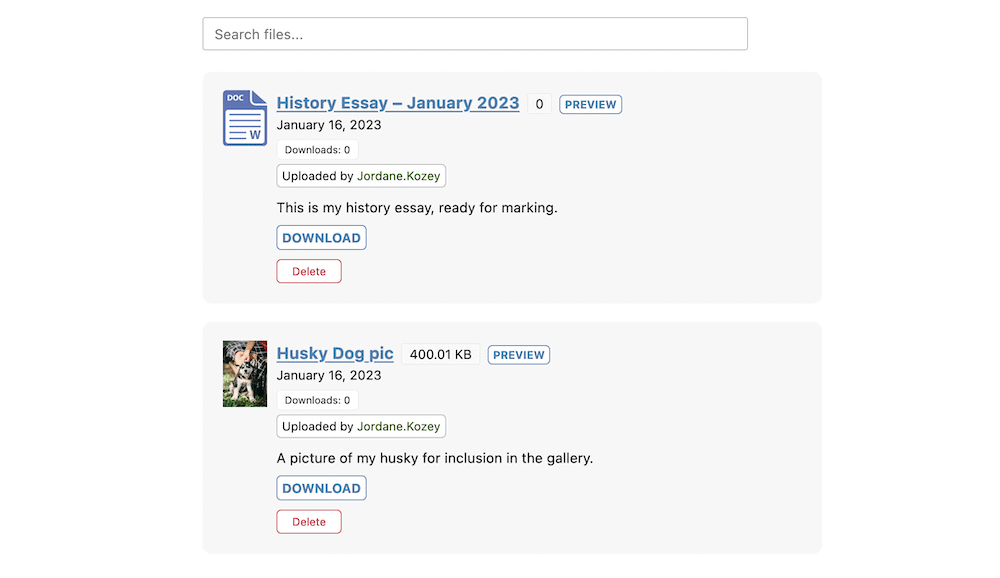
しかし、ショートコードのパラメータを使用して、このリストの順序を変更することもできます。例えば、[shared_files order_by="post_date|_sf_main_date|title" order="ASC|DESC"]ショートコードでは、’パイプ’シンボルの間にある各オプションの1つを使用して、リストをどのように並べるかを選択できます。
これにより、他の人があなたのファイルリストをどのように表示するかについて、ある程度の柔軟性が得られます。たとえば、多数の列にファイルを表示したり、特定のカテゴリやタグに属するファイルだけを表示したりすることができます。
しかし、Shared Files Proのプレミアムサブスクリプションを使用すると、これをさらに強化することができます。これについては、最後のセクションで説明しましょう。
Shared Filesの無料版に加えて、Shared Files Proというプレミアム版もあります。
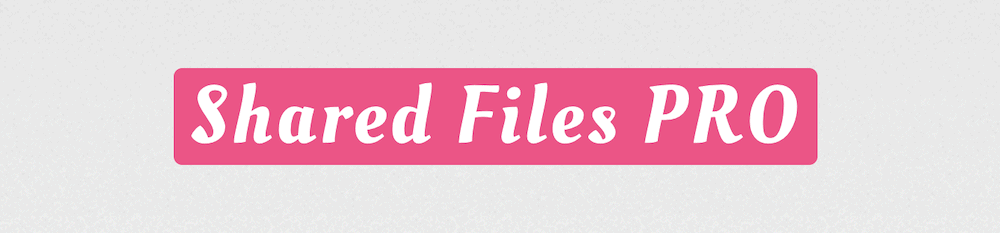
このプラグインには、無料版でできることがすべて含まれており、さらに以下のものが付属しています:
Shared Files Proには、ここでは紹介しきれないほど多くの機能が含まれていますが、その中でも特筆すべき機能は、拡張ファイルアップローダです。ここでは、アップロード時にカテゴリを追加する機能があります。
Shared Files Proは、年間ライセンスとライフタイムライセンスがありますが、1回あたり7.99ドルです。また、30日間の返金保証が付いています。
ユーザーにファイルをアップロードする能力を与えることは、あなたのサイトだけでなく、そのコミュニティにも利益をもたらします。管理時間も短縮され、ファイルの移動に煩わされることなく、サイトの運営に専念することができます。
Shared Filesは、特にフロントエンドのファイルアップローダーのおかげで、アップロードを管理するための素晴らしい方法です。これは、あなたのサイトに、あなたの入力なしでファイルを受信するための、高速でシンプルかつ安全な方法を提供します。そこから、WordPressのダッシュボードからこれらの共有ファイルを管理することができます。
Shared Filesプラグインは完全無料ですが、Shared Files Proはファイルとアップロードを管理するためのより多くの方法を含んでいます。月額7.99ドルで、30日間の返金保証があります。