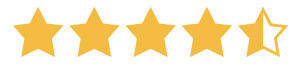
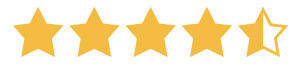
WordPress ウェブサイトのダウンロード可能ファイルは、訪問者、閲覧者、顧客とリソースを共有するための効果的な方法です。ダウンロード可能なファイルとはどういう意味でしょうか?訪問者があなたのウェブサイトに埋め込まれたファイル、ファイルリンク、またはボタンをクリックすると、そのファイルは即座に自動的にデバイスにダウンロードされます。
ダウンロード可能なファイルの管理、整理、挿入は、時々大変な作業になることがあります。いくつかの優れた選択肢があります。 この記事では、Shared Filesプラグインを使ってWordPressにファイルをアップロードしてダウンロードする方法を紹介します。
ダウンロード可能なファイルをウェブサイトに掲載することは、あなたにとっても訪問者にとっても有益です。
ウェブサイト上のダウンロード可能なファイルは、ウェブサイトのエンゲージメントを高めるのに役立ちます。また、訪問者がサイトを離れた後もずっとあなたのサイトを思い出してもらえるような物理的なものを提供することで、ブランド認知度を高めることもできます。さらに、ダウンロードの提供は、あなたの専門知識を共有し、いつでもアクセスできる長編コンテンツを個人に提供する上でも大いに役立ちます。
ダウンロード可能なコンテンツは、訪問者にとって大きな付加価値となることが多い。無料プレゼントのように見えるかもしれないし、単に自分の時間内で情報を消費するためのより便利な方法かもしれない。
以下に、ダウンロード可能なファイルをWordPressウェブサイトのブログで活用する方法をいくつかご紹介します。
WordPressはこの問題も解決しました。WordPressのファイルブロックは、ウェブサイトの訪問者にダウンロード可能なファイルを提供できる強力なツールです。
しかし、WordPressでダウンロード可能なファイルを管理するのは、WordPressコーディングの知識や経験が十分でないと難しいかもしれません。メディアライブラリにはいつでもファイルを追加できますが、ダウンロードできるようにするのは別のプロセスです。
さらに、WordPressのファイルブロックはデフォルトでダウンロード可能なリンクしか提供しません。ダウンロードボタンを追加して、リンクをもっと見やすくしたい場合はどうすればいいでしょうか?これには、追加のコードが必要になります。
代わりに、専用のWordPressプラグインを利用することができます。WordPressのダウンロードマネージャ・プラグインは数多くありますが、ファイルをWordPressにアップロードしてダウンロードできるものはほとんどありません。
Shared Files プラグインを利用することを強くお勧めします。このファイル管理プラグインを使用すると、ダウンロード制限、アクセス制限、特集画像の設定など、様々な調整を行うことができます。
Shared Files プラグインはダウンロードマネージャです。あなたのウェブサイト上でダウンロードしたファイルを簡単かつ迅速に管理し、一覧表示することができます。ファイルマネージャを使ってファイルを追加するだけです。
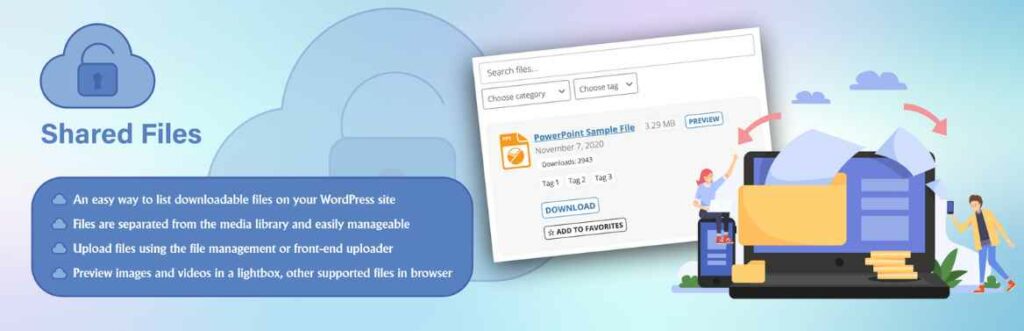
このファイル管理プラグインには機能が満載されている:
プラグインをインストールして、一緒に動かしてみよう。
ダウンロード可能なファイルのリストを開始するには、まずShared Filesプラグインをインストールして有効化する必要があります。手続きはとても簡単で速いです。
共有ファイルプラグインの無料版をインストールするには、以下の手順に従ってください:
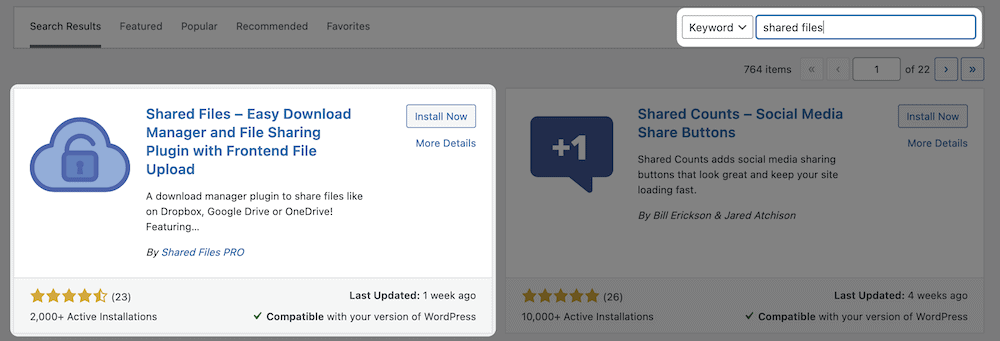
Shared Filesの有料版をインストールするには、以下の手順に従ってください:
注意:無料版をインストールしている場合、有料版をインストールすると自動的に無効化されます。
上記が完了したら、Shared Filesプラグインを使用してファイルアップローダを実装することができます。
核となるステップは、ブログのウェブサイトからダウンロードできるようにしたいファイルをアップロードすることです。
ウェブサイトにファイルをアップロードするには、以下の手順に従ってください:
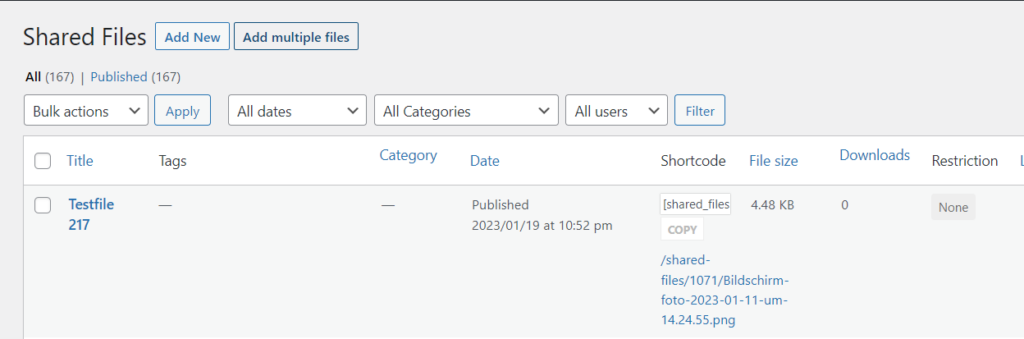
共有ファイルには、ダウンロード可能なファイルをさらに調整することができる機能の大部分が付属しています。
ここでは、アップロードしたファイルに加えることができる調整のいくつかを紹介します:
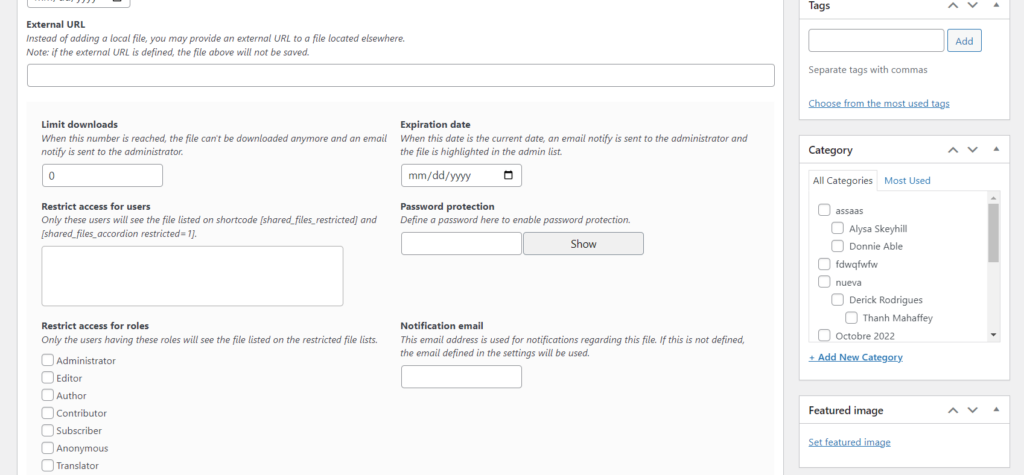
ファイルまたは複数のファイルをアップロードし、必要な調整を行ったら、もう次のステップに進むことができます。
ファイルをアップロードして準備ができたら、WordPressウェブサイトのページや投稿など、どこにでも挿入することができます。
ショートコード[shared_files]をページや投稿のコンテンツエディターに挿入すると、ダウンロード可能なファイルのリストが表示されます。
アップロードが完了したら、フロントエンドにアクセスして、アップロードされたファイルを見ることができます。
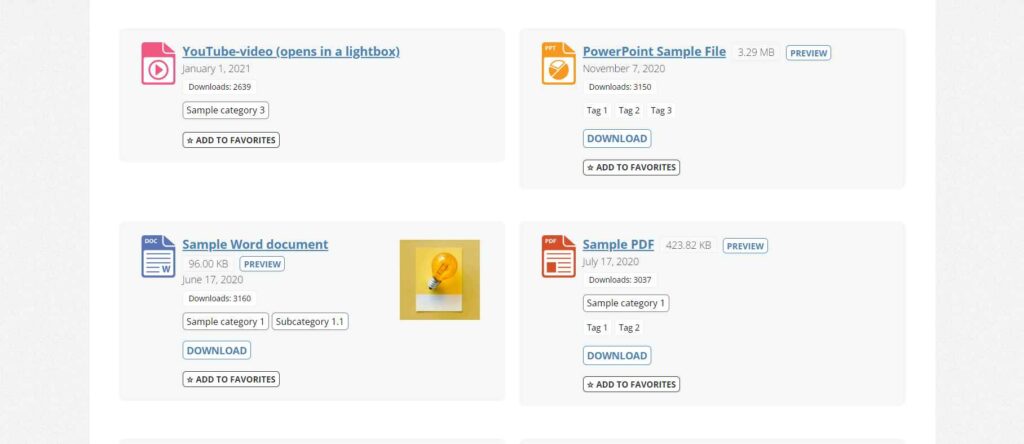
WordPressのファイル管理は、適切なツールを使い、適切なプロセスを踏んでいれば、難しい作業ではありません。
Shared Filesプラグインのようなツールを使用すると、簡単かつ迅速にあなたのウェブサイトやブログに完全に調整されたダウンロード可能なファイルを追加することができます。Shared Filesを使用すると、WordPressウェブサイト上のファイルを管理するために技術オタクやコード開発者である必要はありません。