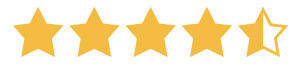
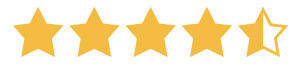
Webben handlar om data, så i många fall vill du tillhandahålla funktionalitet för att hjälpa dina användare att interagera med den. En filuppladdare är ett vanligt tillägg, eftersom det kan bidra till att underlätta datadelning mellan webbplatsen och användarna. Den goda nyheten är att det är enkelt att ladda upp filer från frontend på din webbplats med hjälp av ett WordPress-plugin.
Shared Files erbjuder en filuppladdare gratis som också är säker. Detta är viktigt, eftersom inte alla dina användare kommer att ha goda avsikter. Men med rätt funktionalitet under huven kan du ge en säker upplevelse med hög användbarhet.
I det här inlägget ska vi titta på hur du kan ladda upp filer från frontend med hjälp av Shared Files-pluginet. Innan detta kommer vi att belysa varför du skulle vilja tillhandahålla den här funktionen och prata om några av de säkerhetsproblem du kommer att stöta på.
Det är bara några få steg du behöver för att hjälpa användare att ladda upp filer från frontend på din webbplats:
Nu har du en fullt fungerande filuppladdare på framsidan av din WordPress-webbplats!
Interaktivitet är avgörande för en modern webbplats. Om en användare bara är en passiv läsare kommer de ofta att hitta någon annanstans att surfa. Lika viktigt för den moderna webben är användbarheten. Om din webbplats inte kan göra användarupplevelsen (UX) behaglig när det gäller interaktivitet och användbarhet kan detta vara en dödsstöt.
Att låta dina användare ladda upp filer kan därför vara en givande upplevelse av flera skäl:
Det finns många fler fördelar, och du kanske redan har några i åtanke för din egen webbplats. I nästa avsnitt kommer vi dock att prata om de olika sätten du kan skapa en filuppladdare för din webbplats.
WordPress har en fantastisk kodbas som gör det enkelt för utvecklare att skapa för plattformen. Att skapa en filuppladdare är en av de enklare aspekterna av att utveckla en webbplats – WordPress använder till och med en för att hjälpa dig att ladda upp premiumplugins:
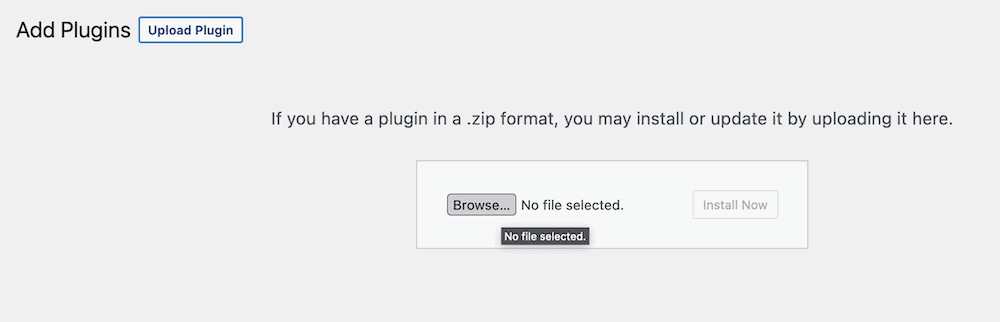
Men om du vill skapa en filuppladdare för dig själv behöver du mycket resurser och färdigheter:
Säkerhet är också något att tänka på. Om du väljer att erbjuda filuppladdningsfunktionalitet i frontend innebär det att en dörr till din webbplats står på glänt. Som sådan måste du också se till att dina data och dina användares data är säkra och säkra. Om du inte tar hänsyn till detta kan det påverka din webbplats på värsta möjliga sätt.
Istället kan du vända dig till ett WordPress-plugin. Detta kommer redan att ha de flesta av de funktioner du behöver för att implementera en filuppladdare, och kommer från en ansedd utvecklare i de flesta fall.
Pluginet Shared Files är det bästa sättet att lista dessa typer av filer på din webbplats och hantera dem.
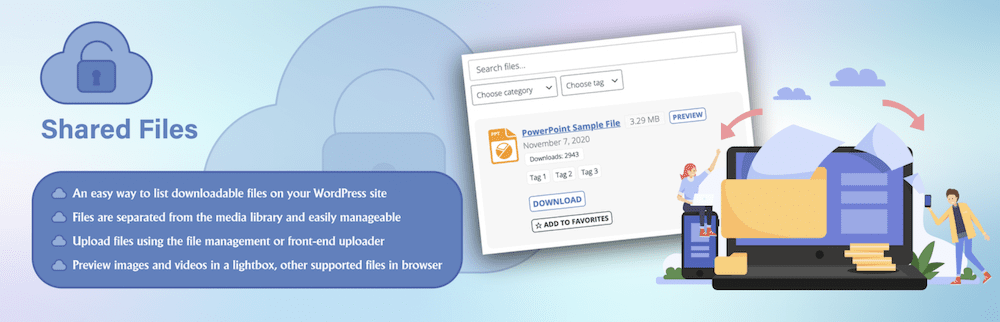
Här är vad kärnfunktionerna i plugin-programmet ger:
Den bästa nyheten är att Shared Files är gratis att ladda ner och använda från WordPress Plugin Directory. Detta innebär att du också kan implementera en filuppladdare gratis, som också är säker och fullfjädrad.
Under de kommande avsnitten kommer vi att visa dig hur du lägger till en front-end-filuppladdare till WordPress med hjälp av Shared Files. Efter det går vi också igenom de extra godsaker som premium Shared Files Pro kan tillhandahålla.
Först måste du installera pluginet Shared Files. Detta är superenkelt om du använder WordPress instrumentpanel. För att börja, gå till Plugins > Lägg till nytt i WordPress:
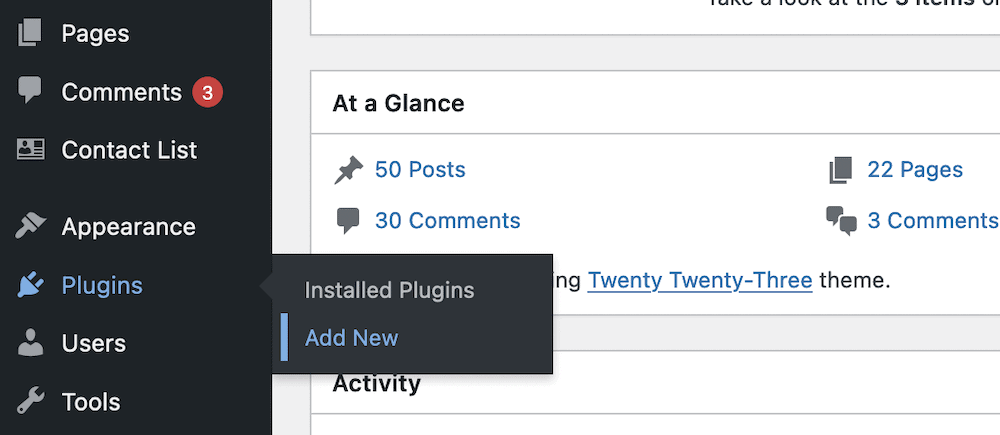
Detta kommer att visa en version av WordPress Plugin Directory i instrumentpanelen. För att hitta insticksprogrammet skriver du ”Shared Files” i sökfältet, vilket bör visa insticksprogrammets kort:
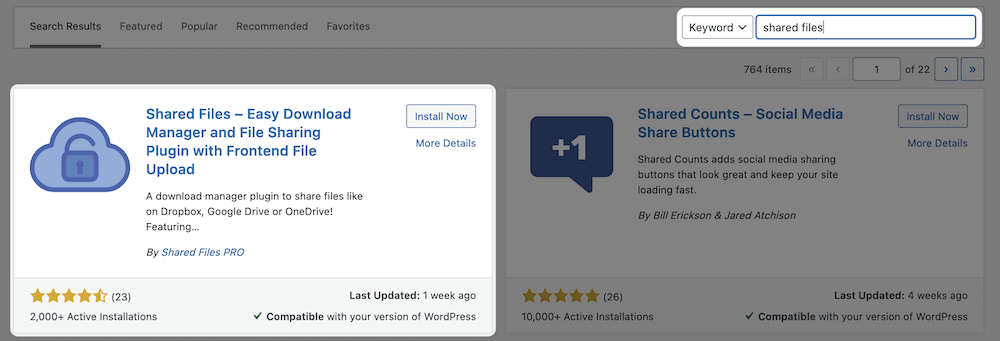
Klicka sedan på knappen Installera nu för kortet Shared Files. Detta kommer att installera plugin-programmet, men du måste också aktivera det innan du kan använda det. För att göra detta klickar du på den blå knappen Activate:
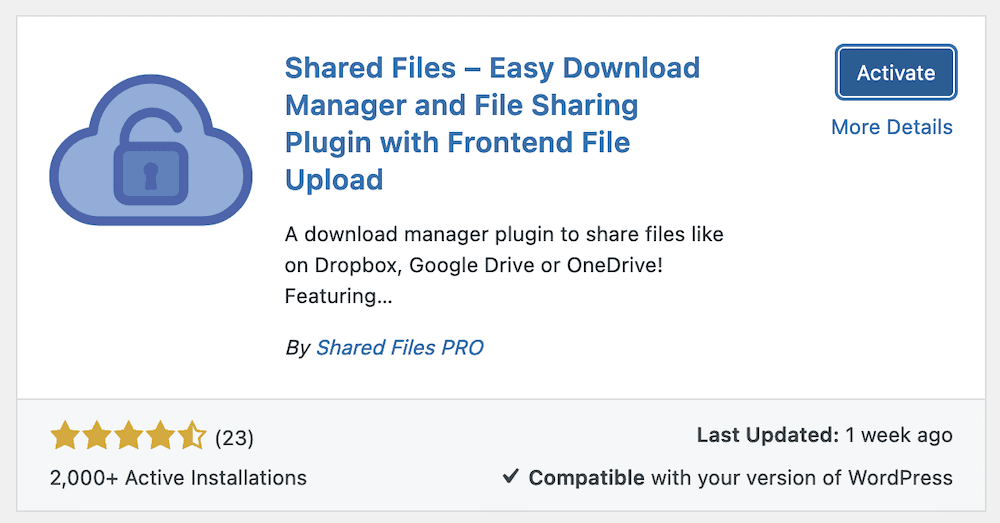
När detta är klart kan du börja använda Shared Files-pluginet för att implementera en filuppladdare.
Den första skärmen du ser är inställningarna för Shared Files. Du kan komma hit i framtiden antingen via länken Delade filer > Inställningar eller via länken Inställningar > Delade filer.
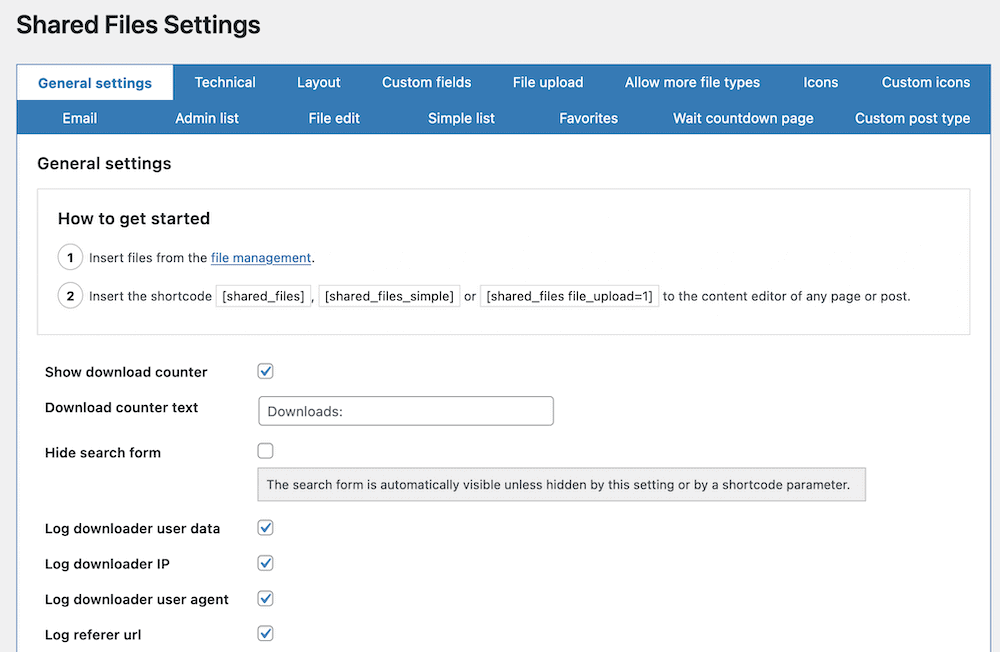
Om du går till fliken Filuppladdning kommer du att kunna tippa med en massa alternativ. Vissa kommer inte att vara tillgängliga för gratisanvändare, men det gör inte filuppladdaren mindre funktionell:
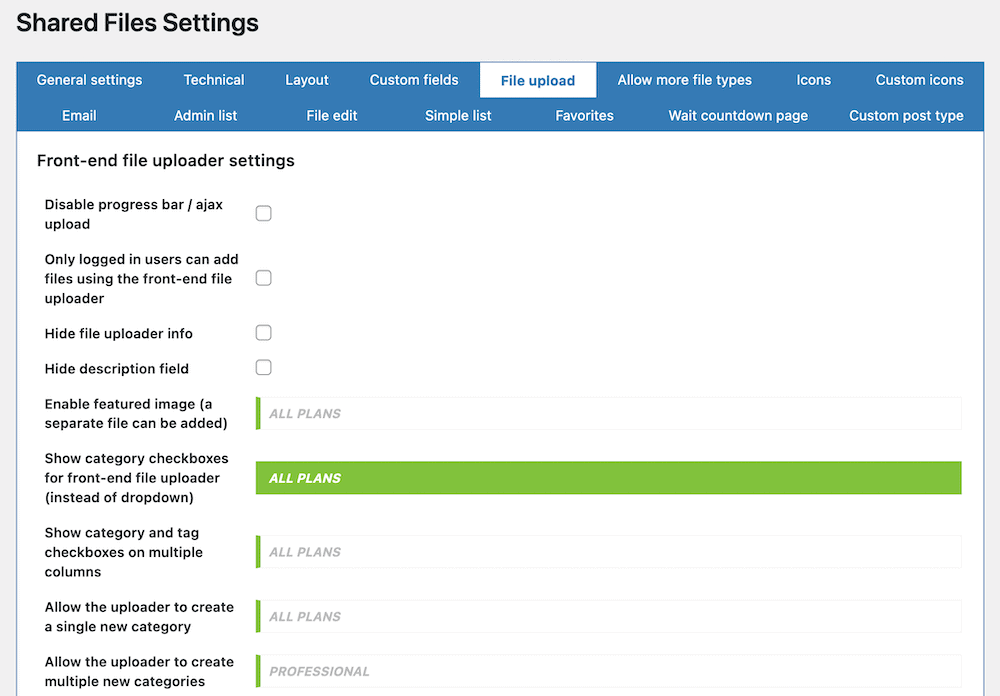
Du kan till exempel välja att dölja vissa detaljer om filuppladdningen, begränsa vissa användare från att kunna ladda upp filer och mer. Kom dock ihåg att spara dina ändringar innan du implementerar filuppladdaren, annars kommer ändringarna inte att gälla.
På tal om det kan du använda kortkoder för att visa din filuppladdare på framsidan. Om du går till Delade filer > Inställningar > Allmänna inställningar kan du hitta kortkodsmallarna redo att kopieras:
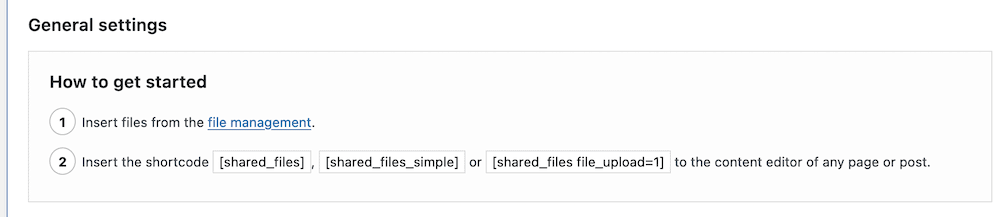
För att lägga till din uppladdare på din webbplats kopierar du kortkoden, går till önskat inlägg eller sida och klistrar in den:
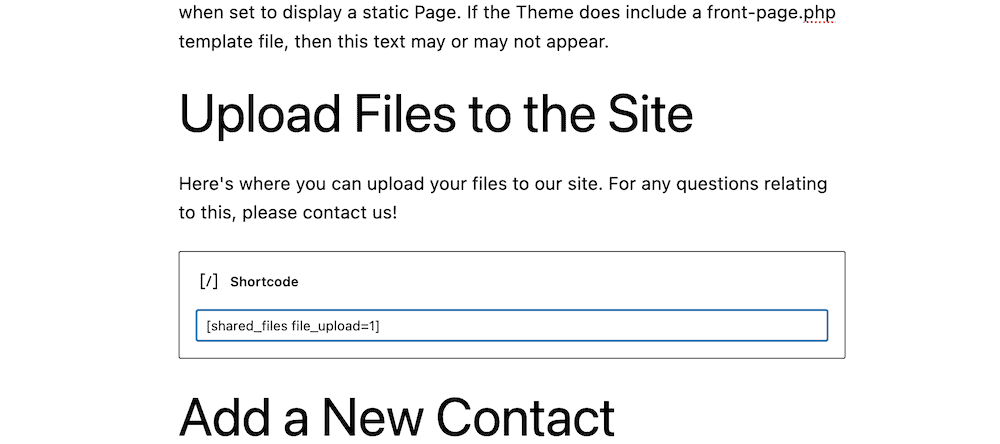
När du har sparat dina ändringar och checkat ut frontend ser du att uppladdaren är redo att rulla:
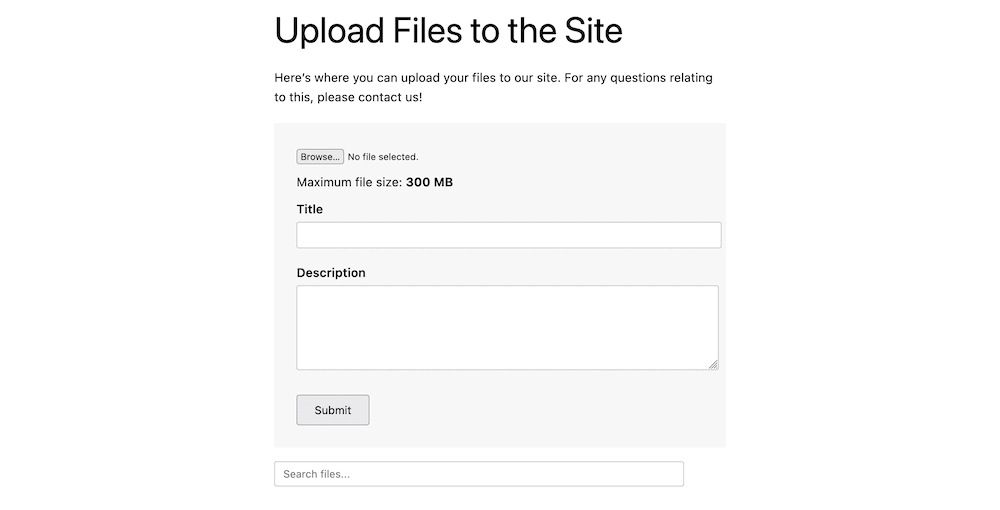
När andra användare börjar använda filuppladdaren kommer du sannolikt att behöva hantera de nya tilläggen. Shared Files ger dig nästan alla de verktyg du behöver.
På sidan Shared Files > File Management kan du bläddra bland och administrera de filer som användarna ger dig:
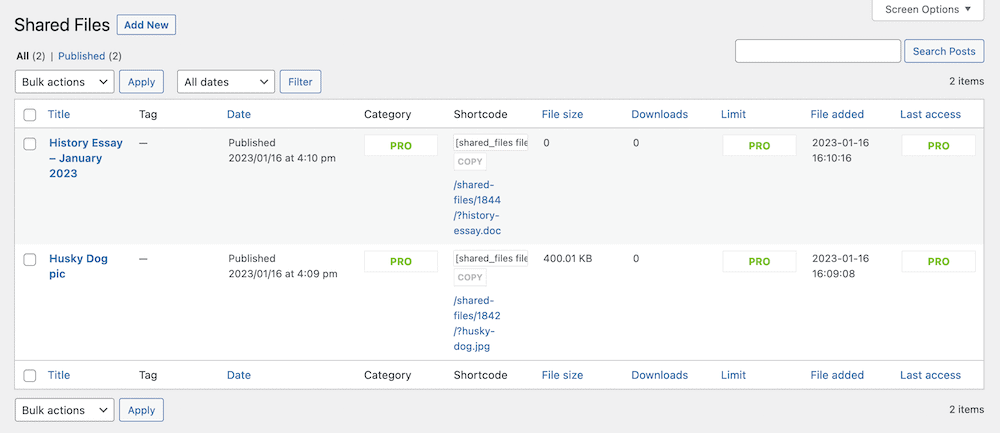
Varje post visar information om filstorlek, nedladdningsnummer, taggar och mycket mer. Om du vill redigera en viss fil kan du klicka dig vidare till dess redigeringsskärm:
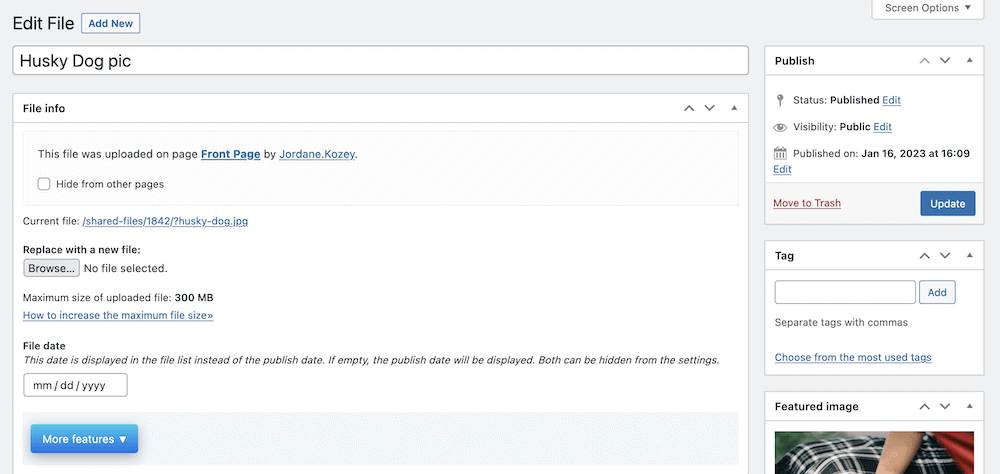
När du har gjort ändringar klickar du på knappen Uppdatera, så tillämpas de. Hanteringen av filuppladdning i Shared Files är enkel och intuitiv. Det kan vara så att du aldrig behöver spendera mer än några sekunder här. Men om du köper en licens till Shared Files Pro (mer om det senare) kommer du att ha en större uppsättning funktioner att spela med här.
Du kanske också vill förfina vilka filtyper du tillåter. Du kan använda Shared Files kortkoder för att implementera detta på ett smärtfritt sätt. Hela listan över tillgängliga kortkoder finns på skärmen Shared Files > Kortkoder:
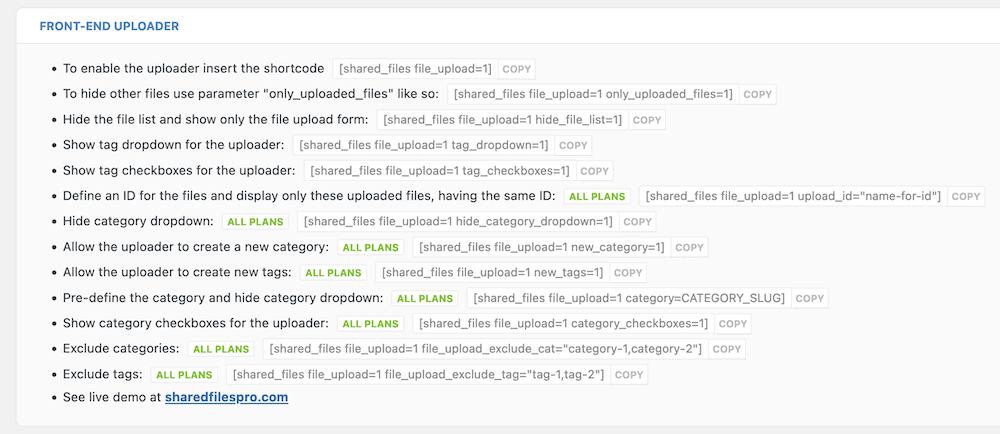
Du kan också välja att lista de delade filerna på din webbplats, och göra det med ett antal olika ordinära tillvägagångssätt. I nästa avsnitt går vi igenom hur du gör detta.
Du kommer återigen att använda kortkoder för att visa alla delade filer på din webbplats. Lägg bara till kortkoden [shared_files] i ett inlägg eller på en sida:
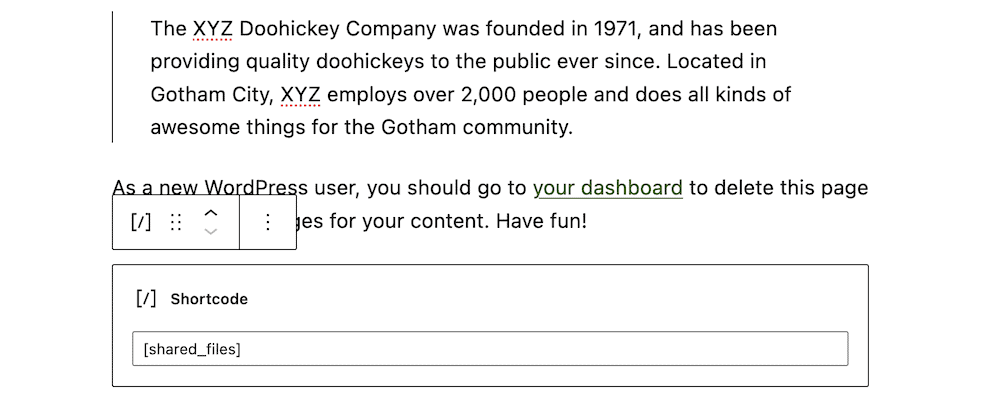
Om du sparar dina ändringar och kollar in frontend på din webbplats kommer du att kunna se en lista över tillgängliga filer:
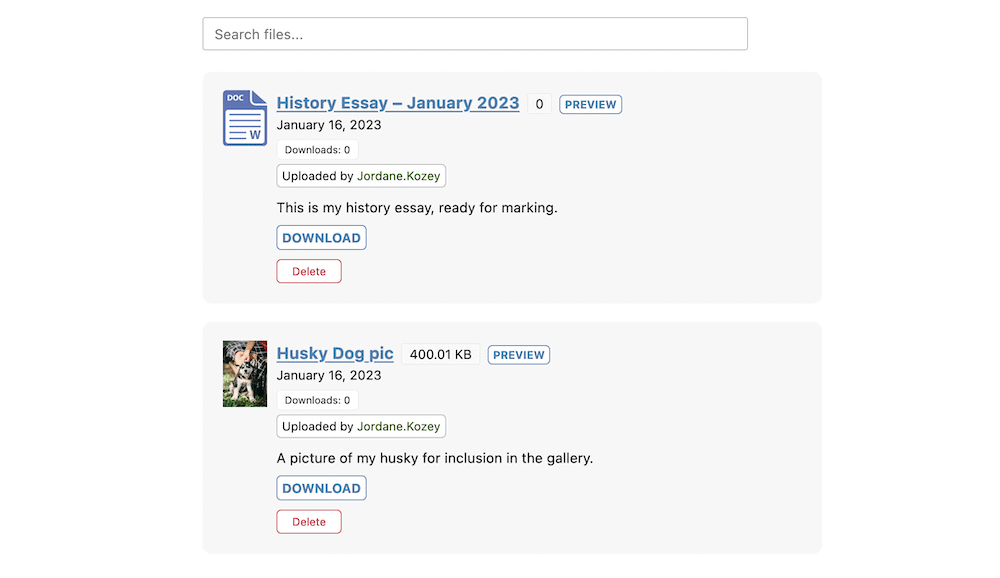
Du kan dock också ändra ordningen på listan med hjälp av kortkodsparametrar. Till exempel låter kortkoden [shared_files order_by="post_date|_sf_main_date|title" order="ASC|DESC"] dig välja hur du vill ordna listan med ett av varje alternativ mellan ”pipe”-symbolerna.
Detta ger dig viss flexibilitet när det gäller hur andra ska se din fillista. Du kanske till exempel vill visa filer i flera kolumner eller bara filer som tillhör en viss kategori eller tagg.
Med en premiumprenumeration på Shared Files Pro kan du dock förbättra detta ytterligare. Låt oss diskutera detta i det sista avsnittet.
Förutom gratisversionen av Shared Files finns det också Shared Files Pro – en premiumversion som innehåller mycket mer för att hjälpa dig att hantera filer på din WordPress-webbplats.
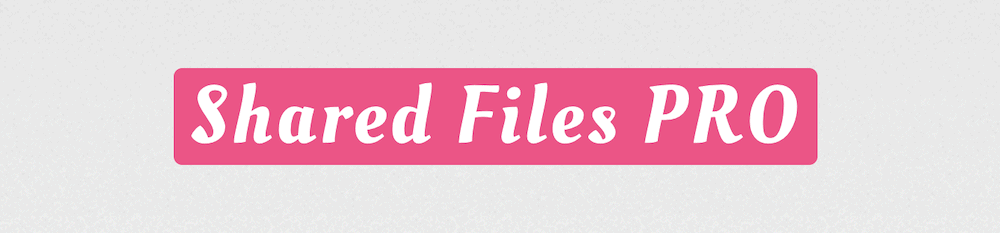
Pluginet innehåller allt som gratisversionen gör, och kommer också med följande:
Shared Files Pro innehåller mycket mer som vi inte kan täcka här, men en framträdande funktion är den utökade filuppladdaren. Här har du möjlighet att lägga till kategorier vid uppladdningstillfället – även nya – och mycket mer dessutom.
Shared Files Pro kostar $ 7,99 per pengar, även om det finns årliga och livstidslicenser tillgängliga. Det kommer också med en 30-dagars pengarna-tillbaka-garanti – inga frågor ställs.
Att ge användarna möjlighet att ladda upp filer kan gynna inte bara din webbplats utan även dess community. Din administrationstid kan också minska, vilket innebär att du kan se till att driva din webbplats snarare än att oroa dig för att flytta runt filer.
Shared Files är ett fantastiskt sätt att hantera uppladdningar, särskilt tack vare filuppladdaren i frontend. Detta ger din webbplats ett snabbt, enkelt och säkert sätt att ta emot filer utan att du behöver göra något. Därefter kan du hantera dessa delade filer från WordPress-panelen.
Shared Files-pluginet är helt gratis, men Shared Files Pro innehåller fler sätt att hantera filer och uppladdningar. Du kan komma ombord för $7,99 per månad, och har en 30-dagars pengarna-tillbaka-garanti.